Video dieses Tutorials auf YouTube ansehen
macOS nutzt Datenschutzfunktionen, die den Zugriff auf bestimmte Anwendungsdaten (z. B. von Mail, Nachrichten, Safari oder Fotos) standardmäßig nicht erlauben. Sowie den gesamten Zugriff auf alle externen Festplatten und Netzwerkvolumes.
macOS erkundigt sich nicht einfach beim Benutzer, ob er einer Anwendung den Zugriff gestatten möchte, wenn diese die Daten abzurufen versucht. Stattdessen müssen Sie die Anwendung manuell vorab genehmigen. Wenn Sie eine Anwendung laden, mit der Sie Backups Ihrer wichtigsten Daten anlegen möchten, kann diese Anwendung daher keine Daten sichern, solange Sie sich nicht die Mühe machen, ihr den Zugriff zu gestatten.
Um CCC und dessen Hilfsprogramm vollen Festplattenzugriff zu erteilen, wählen Sie im Menü von Carbon Copy Cloner die Option „CCC vollen Festplattenzugriff gewähren …“.
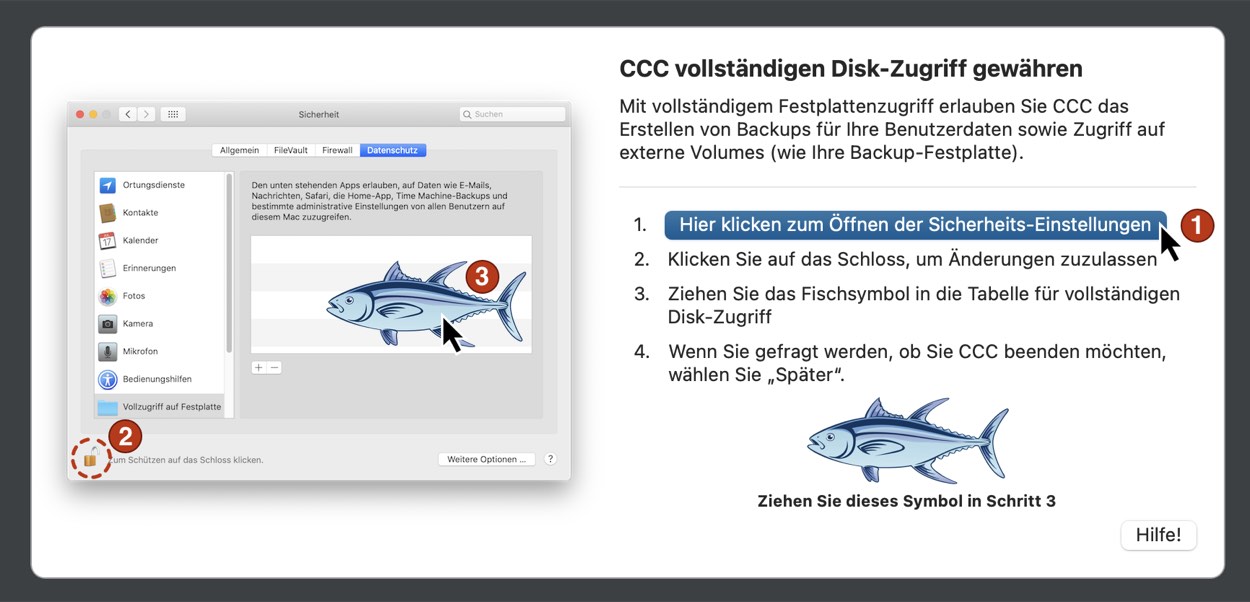
Der CCC-Installationsassistent, im Bild oben zu sehen, führt Sie durch die Schritte, mit denen Sie CCC und dessen Hilfsprogramm vollen Festplattenzugriff erlauben. Klicken Sie zuerst auf die Schaltfläche, um den Bereich „Sicherheit“ der Systemeinstellungen zu öffnen. CCC bringt Sie sofort zum Tab „Privatsphäre“ und wählt die Kategorie „Voller Festplattenzugriff“ aus. Klicken Sie als Nächstes auf das Schloss in der unteren linken Ecke des Privatsphäre-Fensters, um Änderungen zuzulassen. Ziehen Sie dann das Fischsymbol aus dem CCC-Installationsassistenten in die Tabelle des Privatsphäre-Fensters. Dieses Symbol steht für zwei Dateien auf dem Mac – die Anwendung Carbon Copy Cloner und dessen privilegiertes Hilfsprogramm. Wenn Sie das Symbol in die Privatsphäre-Tabelle ziehen, werden darin also sowohl „Carbon Copy Cloner.app“ als auch „com.bombich.ccchelper“ angezeigt. Sobald Sie dem CCC-Hilfsprogramm vollen Festplattenzugriff gewährt haben, beendet CCC den Installationsassistenten und setzt die Aktion fort, die zuvor zum Öffnen des Assistenten geführt hatte. Sie können das Fenster der Systemeinstellungen nun schließen, und wenn Sie aufgefordert werden, CCC jetzt oder später zu beenden, können Sie sich für „später“ entscheiden.
„Ich habe CCC zur Kategorie ‚Voller Festplattenzugriff‘ hinzugefügt, erhalte aber immer noch Fehlermeldungen“
Es erscheint einleuchtend, Carbon Copy Cloner zur Liste „Voller Festplattenzugriff“ hinzuzufügen. Leider lassen sich Apples Datenschutzfunktionen nicht intuitiv einstellen, wenn eine Anwendung ein privilegiertes Hilfsprogramm nutzt. Gemäß den von Apple empfohlenen Vorgehensweisen zum Ausführen von Aufgaben mit erhöhten Berechtigungen (z. B. ein Anlegen eines Backups des Startvolumes) nutzt CCC ein Hilfsprogramm, um alle Aspekte des Backups zu verwalten. Daher benötigt das privilegierte CCC-Hilfsprogramm („com.bombich.ccchelper“) auch den vollen Festplattenzugriff benötigt. Nachdem CCC und dem Hilfsprogramm voller Festplattenzugriff erlaubt wurde, sollte die Tabelle „Voller Festplattenzugriff“ wie folgt aussehen:

Zugehörige Artikel
Dem privilegierten CCC-Hilfsprogramm manuell vollen Festplattenzugriff gewähren
Wenn Sie Bedienungshilfen verwenden und Drag & Drop für Sie nicht bequem zu verwenden ist, können Sie auch wie folgt vorgehen, um dem privilegierten CCC-Hilfsprogramm vollen Festplattenzugriff zu gewähren.
- Öffnen Sie die Systemeinstellung Sicherheit & Datenschutz (Ventura: Systemeinstellungen > Datenschutz & Sicherheit)
- Klicken Sie auf den Tab „Privatsphäre“
- Klicken Sie unten links auf das Schloss, um Änderungen vornehmen zu können [unter Ventura nicht erforderlich]
- Klicken Sie in der Kategorienliste auf Voller Festplattenzugriff
- Klicken Sie auf +
- Navigieren Sie auf die oberste Ebene des Startvolumes (z. B. „Macintosh HD“) und dann zu „Library“ > „PrivilegedHelperTools“
- Wählen Sie com.bombich.ccchelper
- Klicken Sie auf Öffnen
Fehlerbehebung von Problemen mit dem vollständigen Disk-Zugriff
Apple bietet Entwicklern keine Schnittstelle zu den Datenschutzeinstellungen von macOS für den vollständigen Disk-Zugriff. Daher müssen wir Sie durch die oben beschriebenen seltsame Prozedur führen. Wir haben Apple gebeten, uns eine Schnittstelle ähnlich der für andere Datenschutzeinstellungen (z. B. Zugriff auf die Kamera) anzubieten: „Möchten Sie CCC den vollständigen Disk-Zugriff gewähren?“ Apple hat angedeutet, dass es bewusst nicht so einfach sein soll. Da diese Schnittstelle fehlt, haben wir keinen Einblick in die Datenschutzeinstellungen. So können wir beispielsweise nicht feststellen, ob Sie CCC diesen Zugriff gewährt haben oder ausdrücklich widerrufen haben. Wir müssen uns damit behelfen, verschiedenen Dateien im System zu durchsuchen, um herauszufinden, ob wir Zugriff haben. Erst dann können wir auf der Grundlage des Ergebnisses so gut wie möglich vorgehen. Leider ist diese Methode nicht sehr zuverlässig. So gibt es Szenarien, in denen CCC glaubt, vollständigen Disk-Zugriff zu haben, dies aber nicht der Fall ist – oder aber Szenarien, in denen CCC vollständigen Zugriff hat, jedoch zu dem Schluss kommt, keinen Zugriff zu haben.
In den letzten Jahren gab es einige häufige Probleme, bei denen unklar war, ob CCC tatsächlich vollständigen Disk-Zugriff hat, z. B. wenn der macOS-Dienst, der darüber entscheidet, welche Apps Zugriff haben, einfach den falschen Anruf tätigt oder die Datenbank der Datenschutzeinstellungen beschädigt ist. In einigen Fällen scheint CCC vollständigen Disk-Zugriff für ein Volumen zu haben, für ein anderes Volume jedoch nicht. Dies könnte auf ein Problem mit einem bestimmten Volume oder dessen APFS-Container hindeuten. Um diese Probleme zu beheben, empfehlen wir die folgenden Schritte:
- Überprüfen Sie, ob "com.bombich.ccchelper" und "Carbon Copy Cloner" in der Liste „vollständigen Disk-Zugriff“ aufgeführt sind und dass die Kontrollkästchen daneben aktiviert sind. Führen Sie das Backup erneut aus.
- Starten Sie den Mac neu und führen Sie das Backup erneut aus.
- Wenn das Problem nur bei einem Zielvolume auftritt, löschen Sie dieses Volume im Festplattendienstprogramm, wählen Sie das Ziel in CCC erneut aus und führen Sie das Backup erneut aus.
- Setzen Sie die Datenbank mit den Datenschutzeinstellungen zurück (kopieren Sie
tccutil Alles zurücksetzen, fügen Sie es in die Terminal-App ein und drücken die Eingabetaste). Gewähren Sie CCC und seinem Hilfsprogramm erneut vollständigen Disk-Zugriff und führen das Backup erneut aus. Hinweis: Durch das Zurücksetzen der Datenbank für Datenschutz-Einstellungen werden alle zuvor gewährten Ausnahmen im Bereich „Sicherheit“ der Systemeinstellungen gelöscht. Leider bietet Apple keine präzisere Möglichkeit zur Behebung von Problemen mit Datenschutz-Einstellungen.
