macOSは、特定のアプリケーションデータ (例: メール、メッセージ、Safari、写真) へのアクセス、およびすべての外部ハードドライブとネットワークボリュームへのアクセスを、デフォルトで許可しないというプライバシーの制限を課します。
macOSは、アプリケーションがデータにアクセスを試みる時、そのアプリケーションにアクセスを許可するかをユーザの便宜をはかって確認をとるということはしません。 代わりに、ユーザはアプリケーションを事前に、手動で承認しておく必要があります。 その結果、最も貴重なデータをバックアップするために特別にアプリケーションをダウンロードしても、あなたがそのデータへのアクセスを許可するように手続きを完了するまでそのアプリケーションはそのデータをバックアップできません。
CCCとそのヘルパーツールにフルディスクアクセスを前もって許可しておくには、Carbon Copy Clonerメニューから“ CCCにフルディスクアクセスを許可… ”を選択してください。
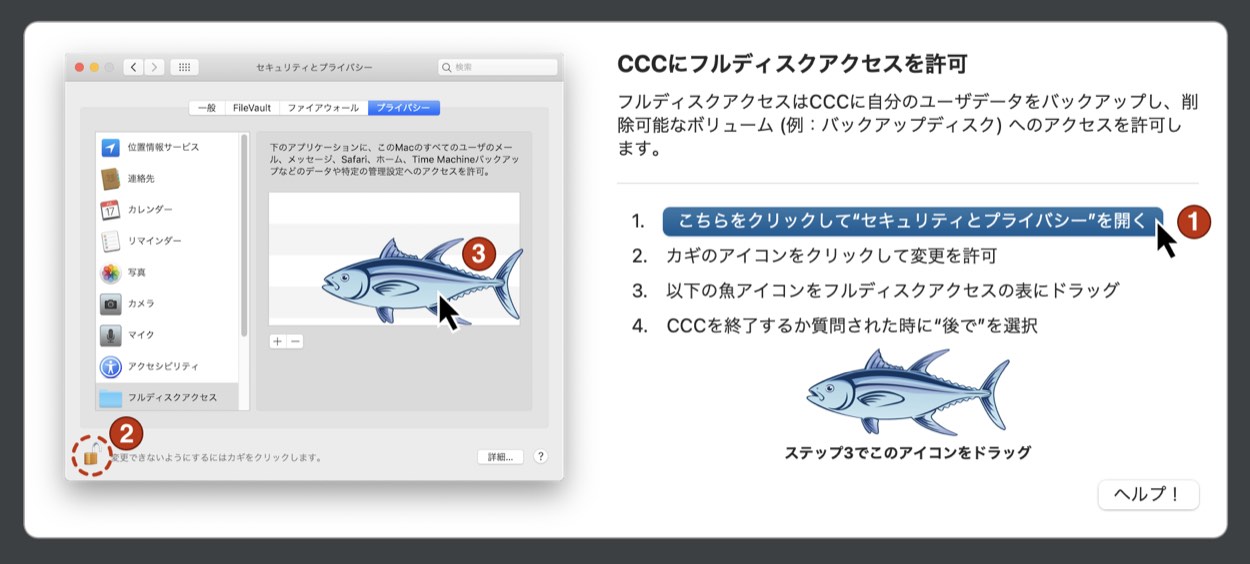
CCCのインストールアシスタントは、上のスクリーンショットが示すように、CCCとそのヘルパーツールにフルディスクアクセスを許可できるように、事前の承認手続きを案内します。 まず、ボタンをクリックしてシステム環境設定の“セキュリティとプライバシー”のパネルを開きます。 CCCは直接“プライバシー”タブに移動して、フルディスクアクセスのカテゴリーを選択します。 次に、“プライバシー”ウインドウの左下のカギアイコンをクリックして、変更を許可してください。 次に、CCCのインストールアシスタントから魚のアイコンを“プライバシー”ウインドウの表にドラッグしてください。 このアイコンはMac上で、Carbon Copy Clonerのアプリケーションとその権限ヘルパーツールの、2つの別のファイルを表します。 そのため、これをプライバシーの表にドロップすると、“Carbon Copy Cloner.app”と “com.bombich.ccchelper”の両方がその表に表示されます。 CCCのヘルパーツールにフルディスクアクセスを許可すると、CCCはインストールアシスタントを終了して、インストールアシスタントを実行する前にしていたタスクを再開します。 この時点で、システム環境設定を閉じて構いません。 CCCを今すぐ終了するか、後にするかを確認された場合、“後で”を選択することができます。
“CCCをフルディスクアクセスのカテゴリに追加しましたが、まだエラーが表示されます”
Carbon Copy Clonerのアプリケーションをフルディスクアクセスのリストに追加することは直感的なようです。 残念ながら、アプリケーションが権限ヘルパーツールを利用する場合、Appleのプライバシー対策は直感的な方法では動作しません。 高度な権限をもつタスク (例:起動ディスクをバックアップする) を実行するためのAppleのベストプラクティスに従い、CCCはバックアップタスクのすべての局面を管理するために権限ヘルパーツールを利用します。 そのため、CCCの権限ヘルパーツール ("com.bombich.ccchelper") も、フルディスクアクセスを必要とします。 CCCとそのヘルパーツールにフルディスクアクセスを許可した後、フルディスクアクセスの表は以下のように見えるはずです:
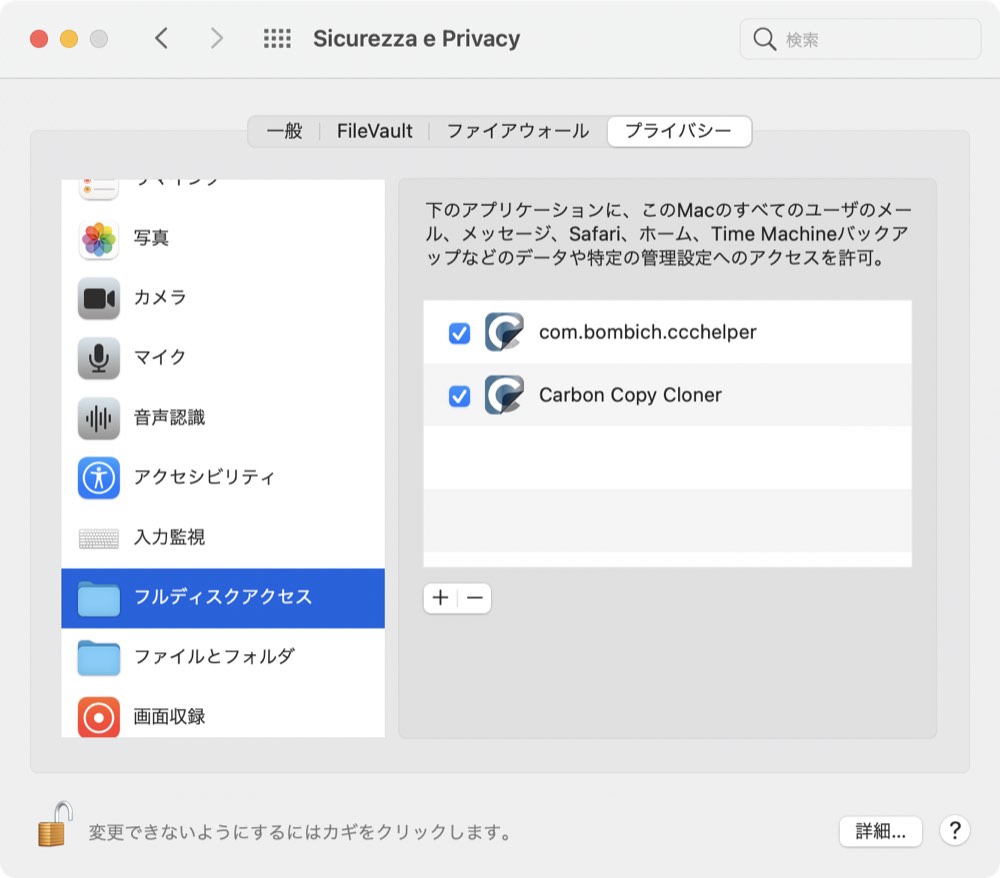
関連ドキュメント
手動でCCCの権限ヘルパーツールにフルディスクアクセスを許可
アクセシビリティのために、ドラッグ&ドロップが困難な場合は、以下のステップに従って、CCCの権限ヘルパーツールにフルディスクアクセスを許可してください。
- システム環境設定から“セキュリティとプライバシー”パネルを開きます (Ventura: システム設定 > プライバシーとセキュリティ)
- “プライバシー”タブをクリックします
- 左下にあるカギをクリックして変更を許可します [このステップはVenturaでは必要ありません]
- カテゴリの中から フルディスクアクセス をクリックします
- +ボタンをクリックします
- 起動ディスクのルートレベル (例:Macintosh HD) > ライブラリ > PrivilegedHelperTools と進みます
- com.bombich.ccchelper を選択します
- 開く をクリックしてください
“フルディスクアクセス”の問題に関するトラブルシューティング
AppleはデベロッパにmacOSの“フルディスクアクセス”のプライバシー設定にインターフェースを提供しません。 上記のような少し変わった手順を紹介しなくてはいけないのは、このためです。 これまでもAppleに他のプライバシー設定 (例えば、カメラへのアクセス) に提供しているのと同様なインターフェースを提供して欲しいとリクエストしてきました。 “CCCにフルディスクアクセスを許可しますか? Appleからは明確に、そんな簡単にはしたくないと返答がありました。 このインターフェースがないと、プライバシー設定にどんな見通しも立てることができません。 例えば、ユーザがこのアクセスをCCCに許可しているのか、あるいは、明確に無効にしているのか、CCCにはわかりません。 アクセスがあるかどうかを確認するには、システムのさまざまなファイルをつつき回して、その結果を基にできるだけの最善を尽くして続けるしかありません。 残念ながら、この方法はあまり信頼性が高くないので、CCCがフルディスクアクセスがあると信じて実はないというシナリオがあったり、フルディスクアクセスがあるのにないと結論づけてしまうケースがあります。
過去数年間、CCCに実際フルディスクアクセスがあるか、ないかを混乱させることにつながる共通の問題をいくつか見つけました。 例えば、どのアプリにアクセスがあるかを判断するmacOSのサービスが単純に間違ったコールをする、または、プライバシー設定のデータベース内に破損がある、などです。 一部の例では、CCCが1つのボリュームにはフルディスクアクセスがあるが、別のボリュームにはない、と思われることがあります。 これは特定のボリューム、またはそのAPFSコンテナに問題があることを暗示しています。 これらの問題のトラブルシューティングとして、以下のステップをお勧めします:
- "com.bombich.ccchelper"と"Carbon Copy Cloner"の両方がフルディスクアクセスのリストに表示されているか、そして、これらの項目のチェックボックスがチェックされているかを確認してから、タスクをもう一度実行してください
- Macを再起動してから、タスクをやり直してください
- 問題が1つのコピー先ボリュームに特定のものであるようであれば、ディスクユーティリティでそのボリュームを消去し、CCCでコピー先を選択し直してから、タスクをもう一度実行してください
- プライバシー設定のデータベースをリセットして (
tccutil reset Allをターミナルアプリケーションにペーストしてから、Returnキーを押してください)、その後CCCとそのヘルパーツールにフルディスクアクセスを許可し直してから、タスクを再度実行してください 注意:プライバシー設定のデータベースをリセットすると、環境設定の“セキュリティとプライバシー”パネル内のこれまで許可されたプライバシーの例外がすべて消去されます。 注意:プライバシー設定のデータベースをリセットすると、環境設定の“セキュリティとプライバシー”パネル内のこれまで許可されたプライバシーの例外がすべて消去されます。 残念ながら、Appleからはプライバシーコントロールの問題により細かに対処する方法が提供されません。
