Guarda un video di questo tutorial su YouTube
macOS impone delle restrizioni sulla privacy che impediscono per default l'accesso a determinati dati delle applicazioni (ad esempio Mail, Messaggi, Safari, Foto) e tutti gli accessi a qualsiasi disco fisso esterno e volumi di rete.
macOS non chiede comodamente di consentire l'accesso a un'applicazione quando l'applicazione prova ad accedere a quei dati. Invece ti viene richiesto di approvare a priori manualmente l'applicazione. Di conseguenza, quando scarichi un'applicazione espressamente per fare il backup dei tuoi dati più preziosi, tale applicazione non è in grado di fare il backup dei dati finché non consenti espressamente l'accesso a tali dati.
Per consentire le modifiche fai clic sull'icona del lucchetto nell'angolo in basso a sinistra
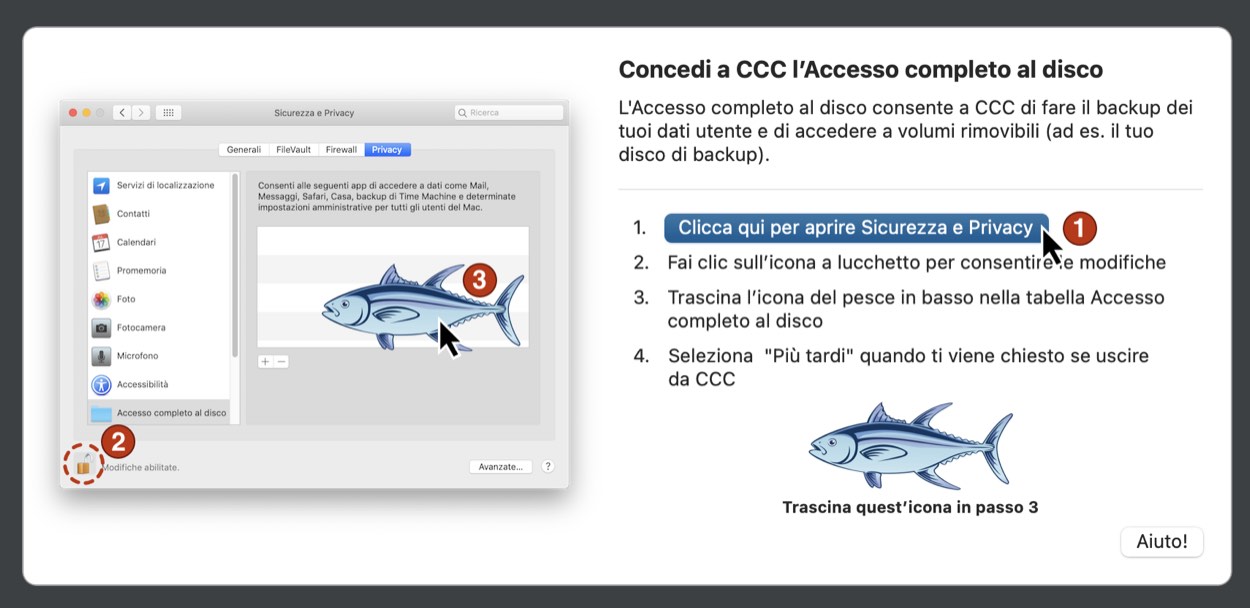
L'assistente d'installazione, indicato nello screenshot qui sopra, ti guiderà attraverso la procedura di pre-approvazione che concede a CCC e al suo Helper Tool l'accesso completo al disco. Per iniziare fai clic sul pulsante per aprire il pannello Sicurezza e Privacy dell'applicazione Preferenze di Sistema. CCC ti porta direttamente alla scheda Privacy e seleziona la categoria Accesso completo al disco. Quindi fai clic sull'icona del lucchetto nell'angolo in basso a sinistra della finestra Privacy per consentire le modifiche. Poi trascina l'icona del pesce dall'Assistente d'installazione nella tabella nella finestra Privacy. Questa icona rappresenta due file separati sul tuo Mac, l'applicazione Carbon Copy Cloner e il suo Helper Tool privilegiato, quindi, quando la rilasci nel pannello Privacy, vedrai entrambi, "Carbon Copy Cloner.app" e "com.bombich.ccchelper" in quel pannello. Dopo aver concesso all'Helper Tool di CCC l'accesso completo al disco CCC ignorerà l'Assistente d'installazione e riprenderà qualsiasi operazione che ha determinato la presentazione dell'Assistente d'installazione. A quel punto puoi chiudere la finestra Preferenze di Sistema e quando ti viene chiesto se vuoi uscire da CCC ora o più tardi, puoi selezionare l'opzione "Più tardi".
"Ho aggiunto CCC alla categoria Accesso completo al disco, ma mi appaiono ancora errori"
Sembra intuitivo aggiungere l'applicazione Carbon Copy Cloner all'elenco Accesso completo al disco. Sfortunatamente, le misure di Privacy di Apple non funzionano in maniera intuitiva quando un'applicazione utilizza un Helper Tool privilegiato. Seguendo i suggerimenti per l'uso di Apple per l'esecuzione di operazioni con privilegi elevati (ad es. fare il backup del disco di avvio), CCC utilizza un Helper Tool privilegiato per gestire tutti gli aspetti del tuo backup. Perciò, l'Helper Tool di CCC ("com.bombich.ccchelper") ha bisogno dell'Accesso completo al disco. Dopo aver aggiunto l'accesso completo al disco a CCC e al suo Helper Tool, la tabella Accesso completo al disco dovrebbe presentarsi come segue:
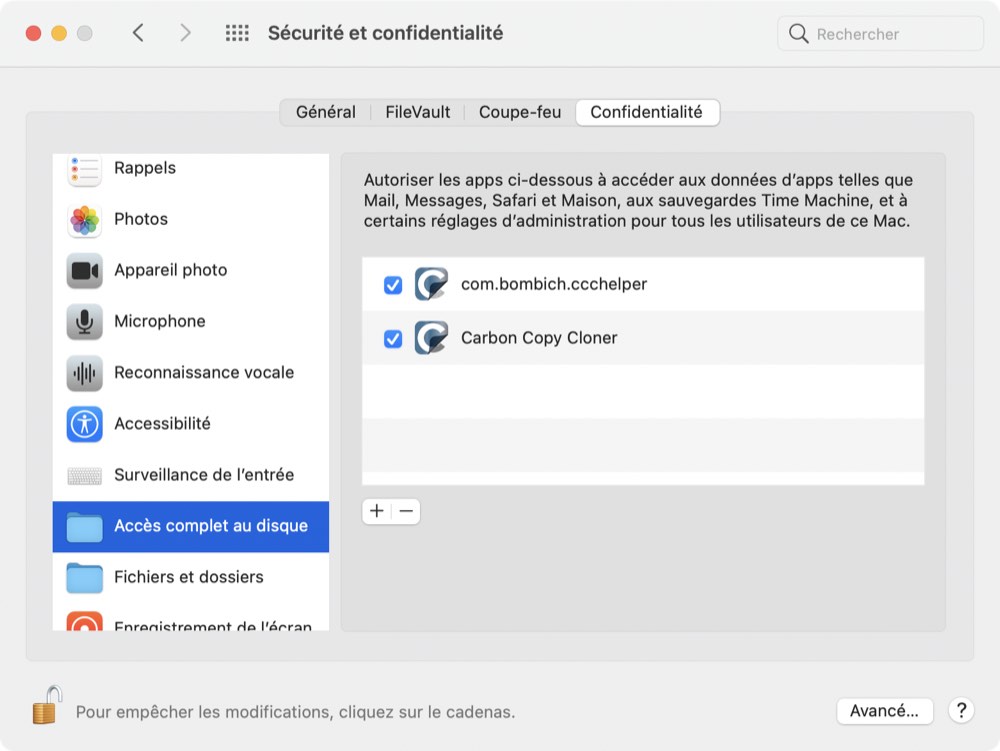
Documentazione correlata
Concedere manualmente l'accesso all'Helper Tool privilegiato di CCC
Se le difficoltà di accessibilità complicano troppo la procedura di drag&drop, puoi seguire i passaggi seguenti per concedere all'Helper Tool privilegiato di CCC l'accesso completo al disco.
- Apri il pannello Sicurezza e Privacy nell'applicazione Preferenze di Sistema (Ventura: Impostazioni di Sistema > Privacy e Sicurezza)
- Clicca sulla scheda Privacy
- Fai clic sul lucchetto nell'angolo in basso a sinistra per consentire le modifiche [questo passo non è richiesto su Ventura]
- Fai clic su Accesso completo al disco nella tabella delle categorie
- Fai clic sul pulsante +
- Vai al livello di root del tuo disco di avvio (ad es. Macintosh HD) > Libreria > PrivilegedHelperTools
- Seleziona com.bombich.ccchelper
- Fai clic sul pulsante Apri
Risoluzione dei problemi di Accesso completo al disco
Apple non offre agli sviluppatori un'interfaccia per le impostazioni della privacy dell'Accesso completo al disco di macOS ed è per questo che dobbiamo guidarti attraverso la strana procedura sopra indicata. Abbiamo chiesto ad Apple di darci un'interfaccia simile a quella offerta per altre impostazioni della privacy (ad es. l'accesso alla fotocamera)" Vuoi concedere a CCC l’accesso completo al disco?". Apple ha dichiarato di volere intenzionalmente escludere che sia così facile. Senza quest'interfaccia non abbiamo alcuna informazione sulle impostazioni della privacy. Ad esempio, non possiamo dire se hai concesso l'accesso a CCC o se l'hai espressamente negato. Dobbiamo limitarci a frugare in vari file del sistema per vedere se ci sia la possibilità di avere accesso e poi procedere al meglio in base al risultato. Sfortunatamente questo metodo non è molto affidabile, quindi ci sono scenari in cui CCC crede di avere accesso completo al disco, ma non è così o casi in cui ha l'accesso completo al disco, ma scopre che non è così.
Nel corso degli ultimi anni abbiamo riscontrato alcuni problemi comuni che creano questa confusione sul fatto se CCC abbia effettivamente l'accesso completo al disco. Per esempio, il servizio di macOS che decide quali app hanno accesso fa la scelta sbagliata oppure esiste un errore nel database delle impostazioni della privacy. In alcuni casi CCC sembra avere accesso completo al disco per un volume ma non per l'altro, indicando che ci potrebbe essere un problema con un determinato volume o con il suo contenitore APFS. Raccomandiamo i seguenti passi per risolvere questi problemi:
- Verifica che entrambe "com.bombich.ccchelper" e "Carbon Copy Cloner" siano elencate nella lista Accesso completo al disco e che le caselle accanto a esse siano spuntate, quindi riprova a eseguire l'operazione.
- Riavvia il Mac e riprova.
- Se il problema sembra essere specifico del volume di destinazione, allora inizializza quel volume in Utility Disco, seleziona di nuovo la destinazione in CCC, quindi riprova a eseguire l'operazione.
- Ripristina il database delle impostazioni della privacy (incolla
tccutil reset Allnell'applicazione Terminale, poi premi il tasto Invio), poi concedi nuovamente a CCC e al suo Helper Tool l'Accesso completo al disco, quindi riprova a eseguire l'operazione. Nota: il ripristino del database delle impostazioni di privacy cancellerà tutte le eccezioni di privacy concesse in precedenza nel pannello delle preferenze Sicurezza e Privacy. Sfortunatamente Apple non offre un modo più dettagliato per risolvere i problemi di controllo della privacy.
