Puede ver un vídeo de este tutorial en YouTube
macOS establece restricciones en materia de privacidad que bloquean de forma predeterminada el acceso a datos de algunas aplicaciones (como Mail, Mensajes, Safari o Fotos), adema´s del acceso a todos los discos duros externos y volúmenes de red.
macOS no le pide que condesa acceso a una aplicación cuando la aplicación intenta acceder a esos datos. En lugar de eso, debe aprobar de antemano la aplicación de forma manual. El resultado es que, al descargar una aplicación pensada específicamente para realizar copias de seguridad de sus datos más valiosos, la aplicación no puede hacer su trabajo hasta que siga todos los pasos para concederle acceso a dichos datos.
Para adelantar trabajo y conceder a CCC y su herramienta auxiliar acceso total al disco, seleccione «Conceder acceso total al disco a CCC» en el menú de Carbon Copy Cloner.
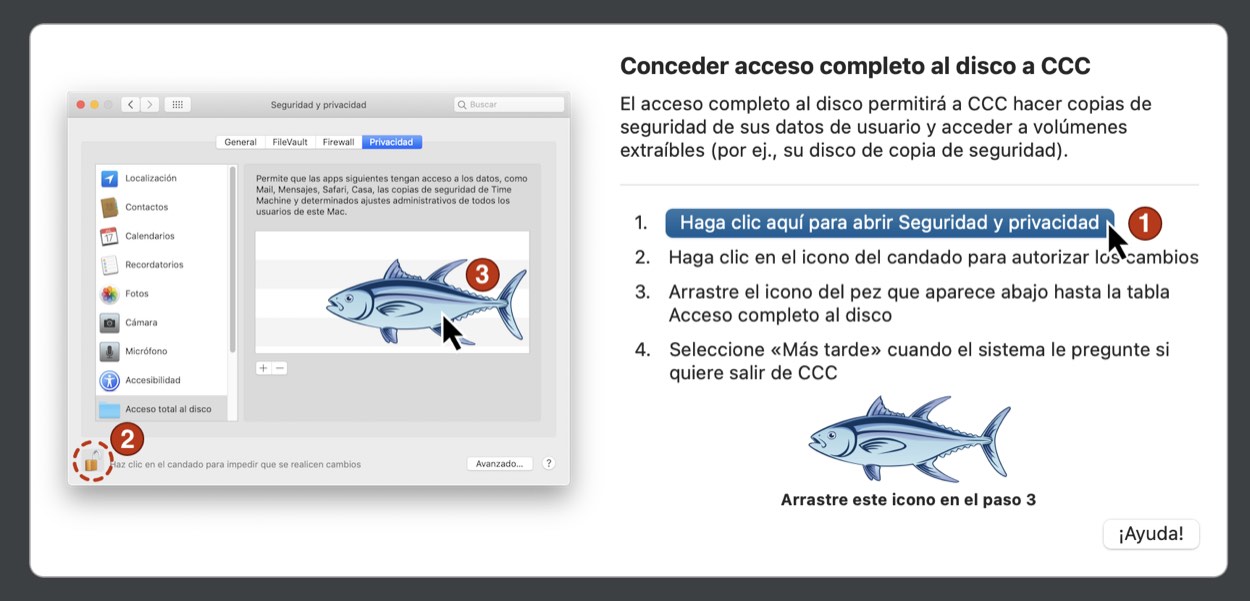
El Asistente de instalación de CCC, mostrado en la captura anterior, le guiará a lo largo del procedimiento de preaprobación que permitirá conceder a CCC y su herramienta auxiliar acceso total al disco. Para empezar, haga clic en el botón para abrir el panel Seguridad y privacidad de la aplicación Preferencias del Sistema. CCC le llevará directamente a la pestaña Privacidad y seleccionará la categoría Acceso Total al Disco. A continuación, haga clic en el icono del candado de la esquina inferior izquierda de la ventana Privacidad para permitir cambios. Seguidamente, arrastre el icono del pez desde el Asistente de instalación de CCC hasta la tabla de la ventana Privacidad. Este icono corresponde a dos archivos diferentes del Mac, la aplicación Carbon Copy Cloner y su herramienta auxiliar con privilegios, por lo que al soltarlo en la tabla de Privacidad, en dicha tabla aparecerán tanto «Carbon Copy Cloner» como «com.bombich.ccchelper». Después de conceder a la herramienta auxiliar de CCC acceso total al disco, CCC cerrará el Asistente de instalación y reanudará la tarea previa a la activación del Asistente de instalación. En este punto ya puede cerrar la ventana Preferencias del Sistema y, si el sistema le pide que cierre CCC ahora o más adelante, seleccione la opción «Más adelante».
«He añadido CCC a la categoría Acceso total al disco pero todavía me da error»
Añadir la aplicación Carbon Copy Cloner a la lista Acceso total al disco parece el paso más lógico. Sin embargo, las medidas de privacidad de Apple no entienden de lógica cuando una aplicación está vinculada a una herramienta auxiliar con privilegios. Siguiendo las recomendaciones de Apple para realizar tareas con privilegios avanzados (como copias de seguridad de su disco de arranque), CCC utiliza una herramienta auxiliar con privilegios para controlar todos los aspectos de sus tareas de copia de seguridad. Por tanto, la herramienta auxiliar con privilegios de CCC («com.bombich.ccchelper») también necesita acceso total al disco. Después de conceder acceso total al disco a CCC y su herramienta auxiliar, la tabla Acceso total al disco debería aparecer así:
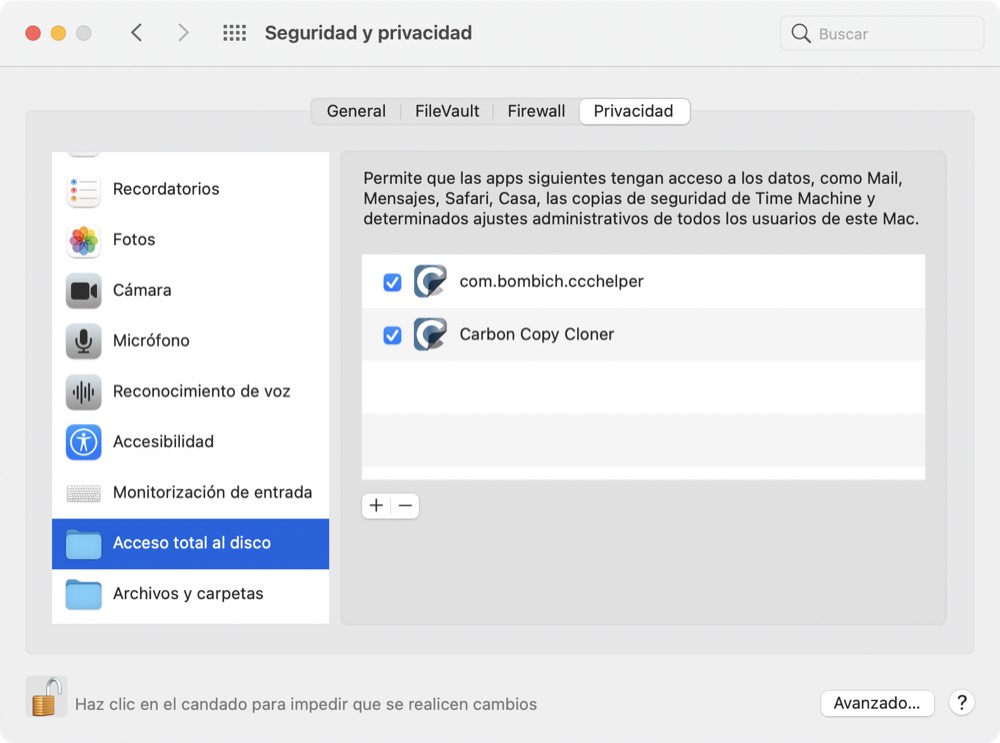
Documentación relacionada
Conceder manualmente acceso total al disco a la herramienta auxiliar con privilegios de CCC
Si por sus circunstancias de accesibilidad le resulta demasiado complicado utilizar el procedimiento de arrastrar y soltar, puede seguir los pasos descritos a continuación para conceder acceso total al disco a la herramienta auxiliar con privilegios de CCC.
- Abra el panel de preferencias de Seguridad y privacidad en la aplicación Preferencias del Sistema (Ventura: Ajustes del Sistema > Privacidad y seguridad)
- Haga clic en la pestaña Privacidad
- Pulse el candado de la esquina inferior izquierda para permitir los cambios [este paso no es necesario en Ventura]
- Haga clic en Acceso total al disco en la tabla de categorías
- Haga clic en el botón +
- Vaya hasta el nivel de la raíz de su disco de arranque (por ejemplo, Macintosh HD) > Library > PrivilegedHelperTools
- Seleccione com.bombich.ccchelper
- Haga clic en el botón Abrir
Resolución de problemas con el acceso total al disco
Apple no ofrece a los desarrolladores comunicación con los ajustes de privacidad del acceso total al disco en macOS, y por eso tenemos que guiarle por el proceso inusual documentado más arriba. Solicitamos a Apple que ofreciera una comunicación parecida a la que sí ofrece para otros ajustes de privacidad (por ej., acceso a la cámara), algo del estilo de «¿Desea conceder a CCC acceso total al disco?» Apple indicó que realmente no quieren que resulte así de sencillo. Apple indicó que realmente no quieren que resulte así de sencillo. A falta de esta comunicación, no podemos obtener información sobre los ajustes de privacidad. Por ejemplo, no podemos saber si ha concedido esta tipo de acceso a CCC, ni si lo ha revocado explícitamente. Nos vemos obligados a consultar varios archivos del sistema para comprobar si quizá disponemos de acceso, y actuar del mejor modo posible según los resultados. Por desgracia, ese método no es muy fiable, así que hay casos en los que CCC cree tener acceso total al disco, aunque no es así, y casos en los que sí tienes acceso total al disco pero cree que no.
A lo largo de los últimos años, hemos encontrado varios problema comunes que han dado lugar a esta confusión sobre si CCC realmente tiene acceso total al disco; por ej., el servicio de macOS que decide qué apps tienen acceso simplemente toma la decisión incorrecta o hay algún daño en la base de datos de ajustes de privacidad. En algunos casos, CCC parece tener acceso total al disco para un volumen, pero no para otro, lo que sugiere que podría haber un problema con un volumen concreto o con su contenedor APFS. Recomendamos seguir los siguientes pasos para resolver estos problemas:
- Verifique que tanto «com.bombich.ccchelper» como «Carbon Copy Cloner» aparecen en la lista de Acceso total al disco, y que las casillas que hay a su lado están marcadas. A continuación, intente volver a ejecutar la tarea
- Reinicie el Mac e intente volver a ejecutar la tarea
- Si el problema parece limitarse a un volumen de destino, borre ese volumen en Utilidad de Discos, vuelva a seleccionar el destino en CCC e intente volver a ejecutar la tarea
- Restablezca la base de datos de ajustes de privacidad (pegue el comando
tccutil reset Allen la aplicación Terminal y pulse la tecla Intro); a continuación, vuelva a conceder a CCC y a su herramienta auxiliar acceso total al disco, e intente volver a ejecutar la tarea. Importante: Restablecer la base de datos de opciones de privacidad borrará todas las excepciones de privacidad que hubiera concedido previamente en el panel Seguridad y privacidad de las Preferencias. Por desgracia, Apple no ofrece una forma más precisa para resolver problemas con el control de privacidad.
