Regarder une vidéo de ce didacticiel sur YouTube
macOS Mojave impose de nouvelles restrictions de confidentialité qui interdisent par défaut l'accès aux données de certaines applications (Mail, Messages, Safari, Photos, etc.) ainsi qu'aux disques durs externes et aux volumes réseau.
Malheureusement, macOS ne vous demande pas d'accorder l'accès à une application lorsque cette application tente d'accéder à ces données. À la place, vous devez préapprouver manuellement l'application. En conséquence, quand vous téléchargez une application spécialement pour sauvegarder vos données les plus précieuses, cette application ne peut pas sauvegarder ces données jusqu'à ce que vous faisiez spécialement l'effort de lui accorder l'accès à ces données.
Pour accorder proactivement à CCC et à son utilitaire un accès complet au disque, choisissez « Accorder l'accès intégral au disque à CCC… » dans le menu de Carbon Copy Cloner.

L'Assistant d'installation de CCC, représenté sur la capture d'écran ci-dessus, vous guide tout au long de la procédure de pré-approbation permettant d'accorder à CCC et à son utilitaire un accès complet au disque. Pour commencer, cliquez sur le bouton pour ouvrir le panneau des préférences Sécurité et confidentialité de l'application Préférences Système. CCC vous mène directement à l'onglet Confidentialité et sélectionne la catégorie Accès complet au disque. Ensuite, cliquez sur l'icône de verrou dans le coin inférieur gauche de la fenêtre Confidentialité pour autoriser les changements. Ensuite, faites glisser l'icône de poisson de l'Assistant d'installation de CCC sur le tableau dans la fenêtre Confidentialité. Cette icône représente deux fichiers séparés sur votre Mac, l'application Carbon Copy Cloner et son utilitaire privilégié, par conséquent, quand vous la déposez dans le tableau Confidentialité, vous verrez « Carbon Copy Cloner.app » et « com.bombich.ccchelper » s'afficher dans ce tableau. Une fois que vous avez accordé un accès complet au disque à l'utilitaire de CCC, CCC ignore son Assistant d'installation et reprendra la tâche qui a entraîné l'affichage de l'Assistant d'installation. Vous pouvez fermer la fenêtre de Préférences système à ce moment et si vous êtes invité à quitter CCC maintenant ou ultérieurement, vous pouvez choisir l'option « Plus tard ».
« J'ai ajouté CCC à la catégorie Accès complet au disque, mais je rencontre encore des erreurs »
Il semble logique d'ajouter l'application Carbon Copy Cloner à la liste Accès complet au disque. Malheureusement, les mesures de confidentialité d'Apple ne fonctionnent pas de manière intuitive lorsqu'une application se sert d'un utilitaire privilégié. En observant les meilleures pratiques d'Apple lors de la réalisation des tâches avec des privilèges élevés (p. ex. sauvegarde de votre disque de démarrage), CCC se sert d'un utilitaire privilégié pour gérer tous les aspects de votre tâche de sauvegarde. Par conséquent, l'utilitaire privilégié de CCC (« com.bombich.ccchelper ») a aussi besoin d'un accès complet au disque. Après accordé à CCC et à son utilitaire privilégié un accès complet au disque, le tableau Accès complet au disque a en principe cette apparence :
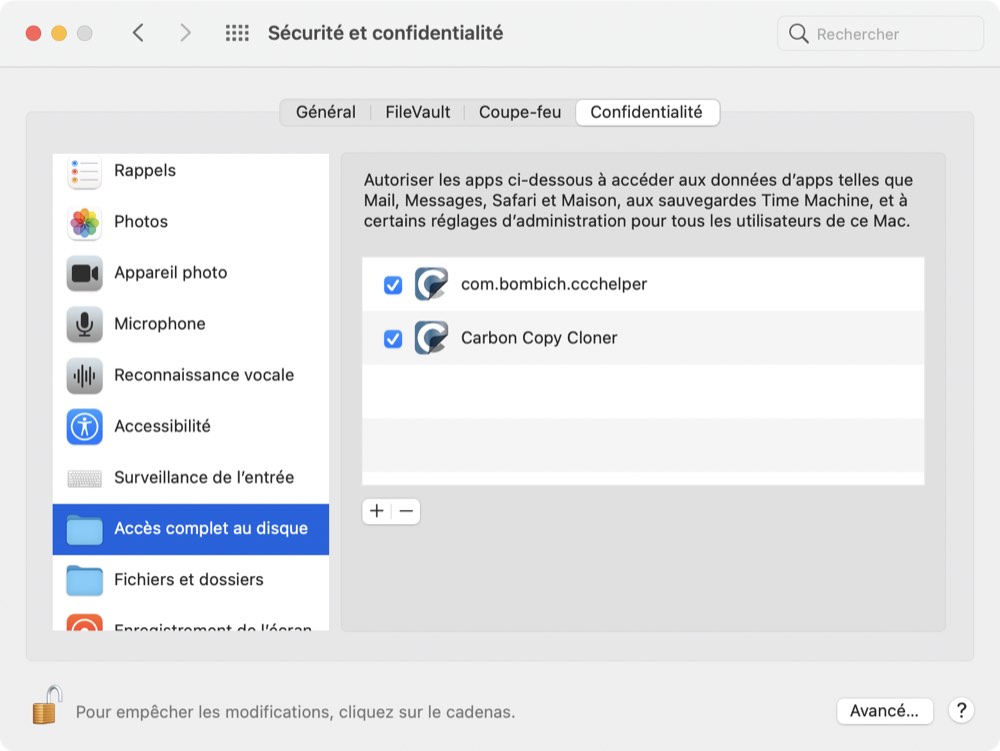
Documentation associée
Accorder manuellement un accès complet au disque à l'utilitaire privilégié de CCC
Si la procédure de glisser-déposer est trop difficile pour des raisons d'accessibilité, vous pouvez suivre les étapes ci-dessous pour accorder un accès complet au disque à l'utilitaire privilégié de CCC.
- Ouvrez le panneau des préférences Sécurité et confidentialité dans l'application Préférences Système (Ventura : Réglages Système > Confidentialité et sécurité).
- Cliquez sur l'onglet Confidentialité.
- Cliquez sur le cadenas situé en bas à gauche pour autoriser les modifications [cette étape n'est pas requise sur Ventura].
- Cliquez sur Accès complet au disque dans le tableau des catégories.
- Cliquez sur le bouton +.
- Accédez au niveau racine de votre disque de démarrage (Macintosh HD, par exemple) > Bibliothèque > privilegedHelperTools.
- Sélectionnez com.bombich.ccchelper.
- Cliquez sur le bouton Ouvrir
Résoudre les problèmes d'accès complet au disque
Apple ne propose pas aux développeurs une interface qui permettrait d'accéder aux réglages de confidentialité « Accès complet au disque » de macOS. C'est pourquoi nous sommes contraints de vous inviter à suivre fastidieuse procédure décrite ci-dessus. Nous avons demandé à Apple de nous donner accès au même type d'interface que pour d'autres réglages de confidentialité (l'accès à votre appareil photo, par exemple) : « Voulez-vous accorder à CCC un accès complet au disque ? » Apple a clairement répondu ne pas vouloir rendre cet accès si simple. Sans cette interface, nous n'avons aucune idée de vos réglages de confidentialité. Nous ne pouvons par exemple pas savoir si vous avez accordé cet accès à CCC, ou si vous l'avez au contraire expressément révoqué. Nous sommes donc contraints de fouiller dans différents fichiers du système pour voir si nous pouvons y accéder, puis faire au mieux en fonction des résultats. Malheureusement, cette méthode n'est pas très fiable, et dans certains cas, CCC croit disposer d'un accès complet au disque, mais ne l'a pas, tandis que dans d'autres situations CCC a bien accès au disque sans le savoir.
Ces dernières années, nous avons constaté plusieurs problèmes courants entraînant une certaine confusion quant à savoir si CCC dispose effectivement d'un accès complet au disque. Par exemple, le service macOS qui décide quelles applications disposent d'un accès se trompe tout simplement d'application ou la base de données des réglages de confidentialité se retrouve endommagée. Dans certains cas, CCC dispose d'un accès complet au disque pour un volume mais pas pour un autre, ce qui suggère que le problème peut être dû à un volume spécifique ou à son conteneur APFS. Pour résoudre ces problèmes, nous vous recommandons de suivre les étapes suivantes :
- Vérifiez que « com.bombich.ccchelper » et « Carbon Copy Cloner » figurent dans la liste Accès complet au disque, et que les cases situées à côté sont cochées, puis relancez la tâche de sauvegarde.
- Redémarrez le Mac, puis relancez la tâche.
- Si le problème semble concerner un volume de destination spécifique, effacez ce volume dans Utilitaire de disque, sélectionnez de nouveau la destination dans CCC, puis relancez la tâche.
- Réinitialisez la base des réglages de confidentialité (collez
tccutil reset Alldans l'application Terminal et appuyez sur la touche Retour), puis accordez de nouveau un accès complet au disque à CCC et à son utilitaire. Enfin, relancez la tâche. Remarque : la réinitialisation de la base de données des réglages de confidentialité efface toutes les exceptions de confidentialité précédemment accordées dans le panneau des préférences Sécurité et confidentialité. Malheureusement, Apple ne propose pas de méthode plus précise pour résoudre les problèmes de contrôle de la confidentialité.
