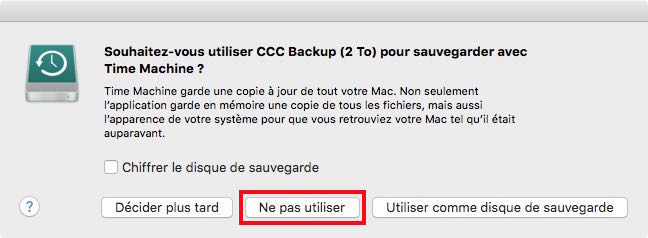Remarque : cette opération entraînera l'effacement de toutes les données sur le disque spécifié
Regarder une vidéo de ce didacticiel sur YouTube
Lancer l'application Apple Utilitaire de disque
Ouvrez une fenêtre Finder, accédez à Applications > Utilitaires et double-cliquez sur Utilitaire de disque.
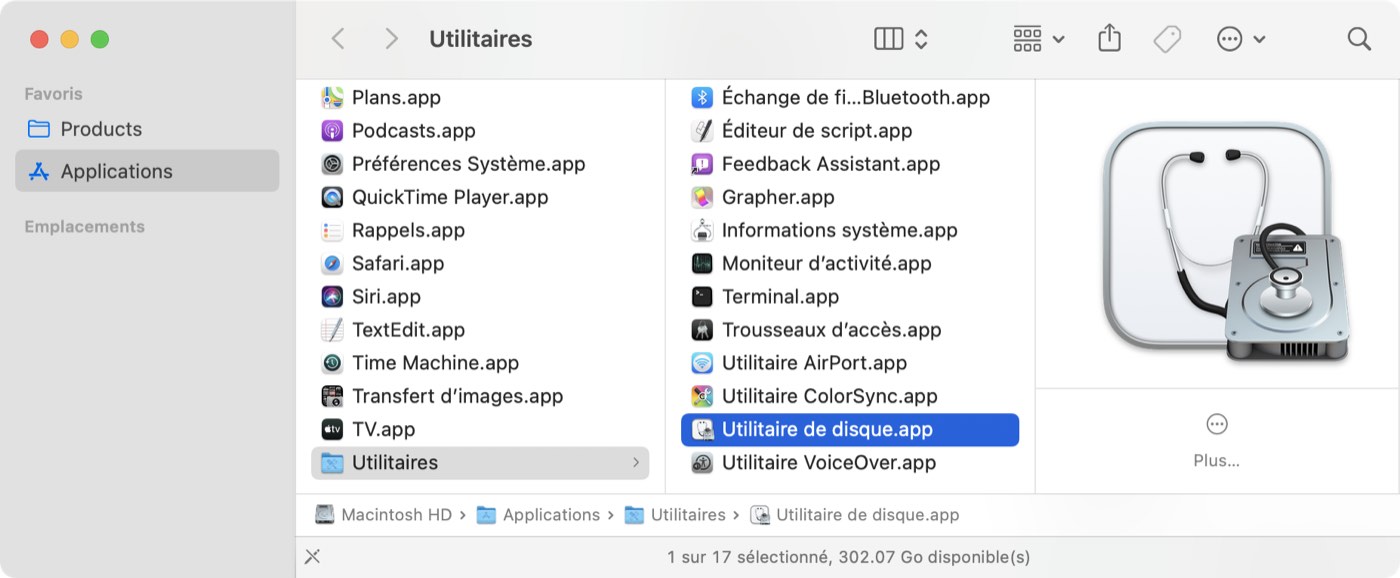
Afficher tous les appareils
Utilitaire de disque offre par défaut une vue très simplifiée de vos appareils. Malheureusement, les appareils que vous devez sélectionner pour modifier le partitionnement de votre disque de sauvegarde sont masqués. Avant toute chose, choisissez Afficher tous les appareils dans le menu Présentation d'Utilitaire de disque ou dans le bouton déroulant Présentation de la barre d'outils d'Utilitaire de disque.
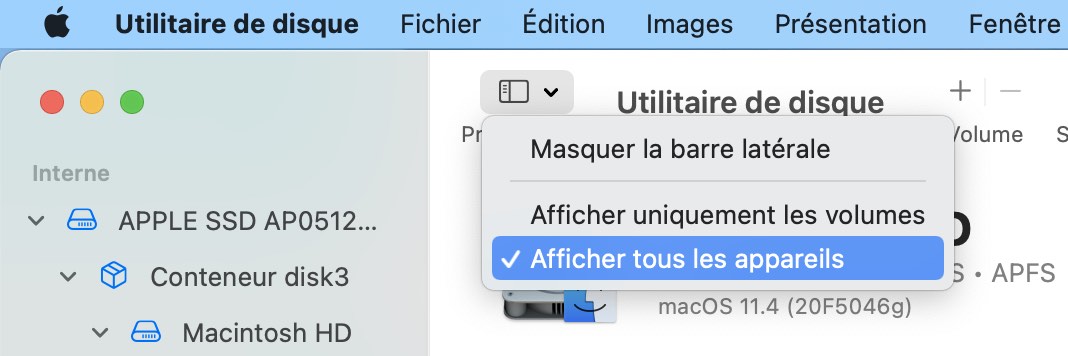
Sélectionner le disque de destination
Cliquez pour sélectionner le disque que vous souhaitez utiliser comme destination de votre tâche de sauvegarde ou de restauration CCC.
Si vous effacez l'espace de stockage interne de votre Mac dans le cadre d'une procédure de restauration
Sélectionnez le volume Macintosh HD. N'effacez pas intégralement le périphérique interne, car la procédure de restauration prendrait plus de temps. Quand vous effacez ce volume, choisissez Effacer le groupe de volumes quand Utilitaire de disque vous y invite.
Si vous effacez un disque de sauvegarde
Le nom d'un nouveau disque contient généralement le nom du fabricant (WD My Book 111D Media, par exemple). Faites particulièrement attention à sélectionner le disque, et pas uniquement l'un de ses volumes. Vous devez sélectionner l'intégralité du disque pour initialiser correctement l'appareil.
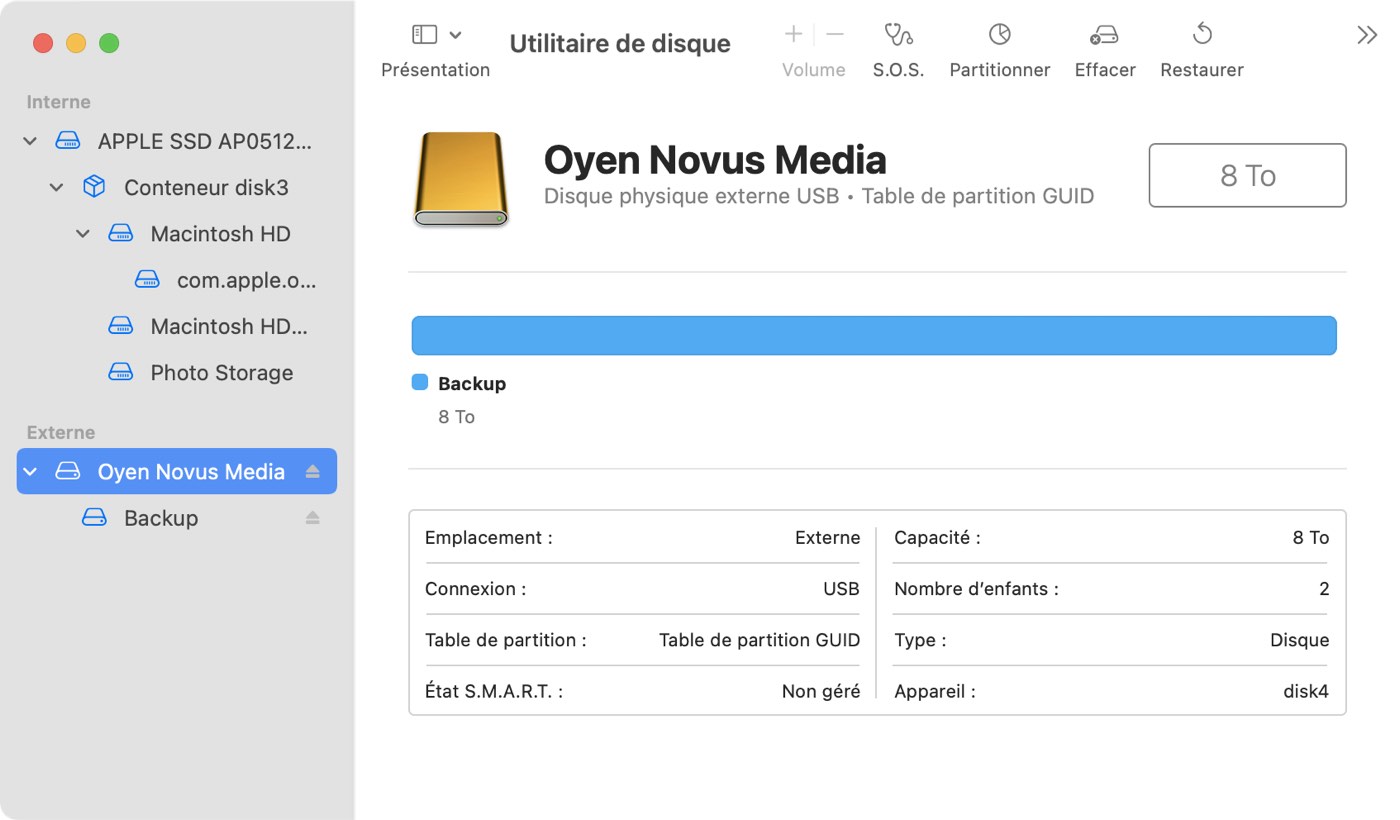
Démonter des volumes présents sur le disque spécifié
Utilitaire de disque rencontre parfois des difficultés pour démonter un volume tout en essayant de l'effacer (parce que Spotlight empêche le démontage). Cliquez sur le bouton Éjecter à côté des volumes présents sur le disque pour préempter le démontage du disque avant de l'effacer.
Effacer le disque spécifié
Cliquez sur le bouton Effacer dans la barre d'outils d'Utilitaire de disque, puis configurez le nom, le format et le schéma de partitionnement de votre disque. Vous pouvez choisir le nom qui vous convient, mais vous devez choisir le schéma Table de partition GUID. Si vous ne voyez pas l'option Schéma, revenez deux étapes en arrière et sélectionnez l'intégralité du périphérique de disque, et pas seulement l'un des volumes qu'il contient.
Choix d'un format pour votre volume de destination
Choisissez APFS ou APFS chiffré. Si vous avez l'intention de créer une sauvegarde démarrable d'ancienne génération, ne choisissez pas le format APFS chiffré. Nous vous conseillons plutôt de chiffrer la sauvegarde en activant FileVault après avoir démarré à partir du volume de sauvegarde.
Une fois que vous avez terminé de configurer le nom, le format et le schéma de partition de votre destination, cliquez sur le bouton Effacer. Si vous voyez une option Effacer le groupe de volumes, sélectionnez-la afin d'effacer intégralement le groupe de volumes.
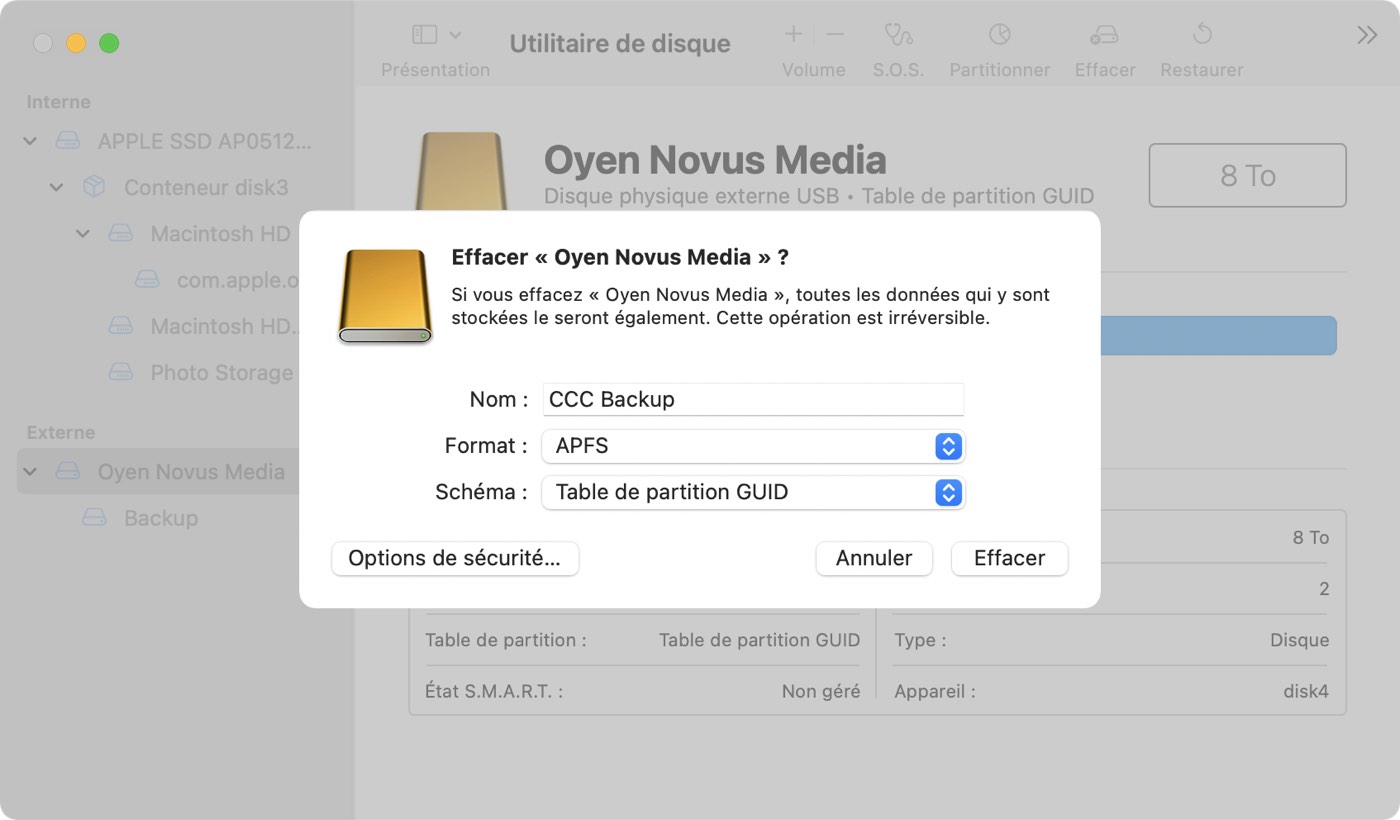
Ajoutez une partition (facultatif)
Si vous sauvegardez plusieurs volumes source sur le même disque de sauvegarde, vous pouvez créer des partitions pour maintenir une bonne organisation. Si vous avez formaté le volume de sauvegarde en APFS, sélectionnez le volume, puis choisissez « Ajouter un volume APFS… » dans le menu Édition d'Utilitaire de disque. Si vous avez choisi un autre format, sélectionnez le volume de sauvegarde, puis cliquez sur le bouton Partitionner dans la barre d'outils d'Utilitaire de disque.
Ne pas utiliser Time Machine
Lorsque vous êtes invité à utiliser votre nouveau volume avec Time Machine, cliquez sur Ne pas utiliser. Vous pouvez utiliser le même disque de sauvegarde pour Time Machine et les sauvegardes CCC, mais dans ce cas, vous devez utiliser une partition spécifique pour la sauvegarde Time Machine (et pas simplement un volume supplémentaire dans le conteneur APFS). Sinon, Time Machine consommera l'ensemble de l'espace disponible sur le volume de sauvegarde et CCC ne pourra pas l'utiliser.