Opmerking: dit wist alle gegevens op de opgegeven schijf
Bekijk een video-oefening op YouTube
Start Schijfhulpprogramma van Apple
Open een Finder-venster, ga naar Programma’s > Hulpprogramma’s en dubbelklik op Schijfhulpprogramma.
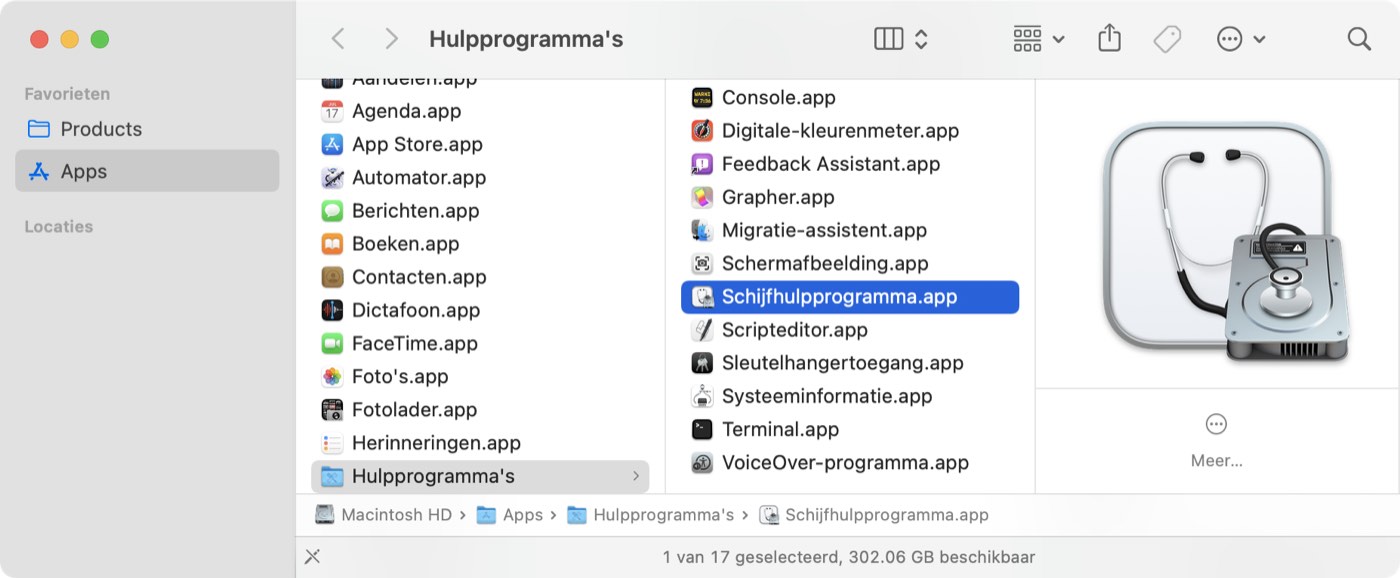
Toon alle apparaten
Schijfhulpprogramma biedt een sterk vereenvoudigde weergave van uw standaardapparaten. Helaas, worden de apparaten verborgen die u moet selecteren om de partitionering van de reservekopieschijf te wijzigen. Alvorens andere acties uit te voeren in Schijfhulpprogramma, kiest u Toon alle apparaten in het menu Weergave of via de vensterknop Weergave in de knoppenbalk van Schijfhulpprogramma.
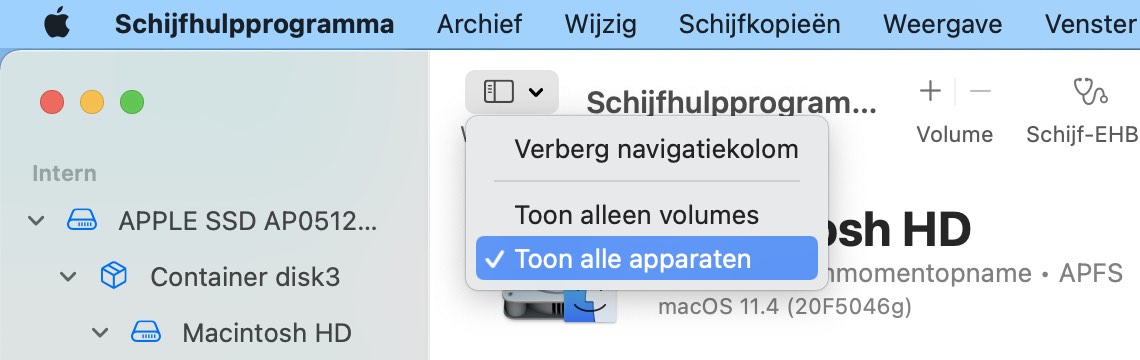
Selecteer de doelschijf
Klik op de schijf die u als doel voor de reservekopie- of hersteltaak van CCC wilt gebruiken.
Als u de interne opslag van de Mac wist voor een herstelprocedure
Selecteer het volume 'Macintosh HD'. Wis niet het volledige interne apparaat, want dan kan de herstelprocedure langer duren. Wanneer u dit volume wist, kiest u de optie Wis volumegroep als u hierom gevraagd wordt door Schijfhulpprogramma.
Als u een reservekopieschijf wist
In de naam van een nieuwe schijf wordt vaak ook de naam van de fabrikant vermeld (bijv. WD My Book 111D Media...). Let goed op dat u de schijf selecteert en niet een van de volumes op de schijf. U moet de volledige schijf selecteren om het apparaat correct te initialiseren.
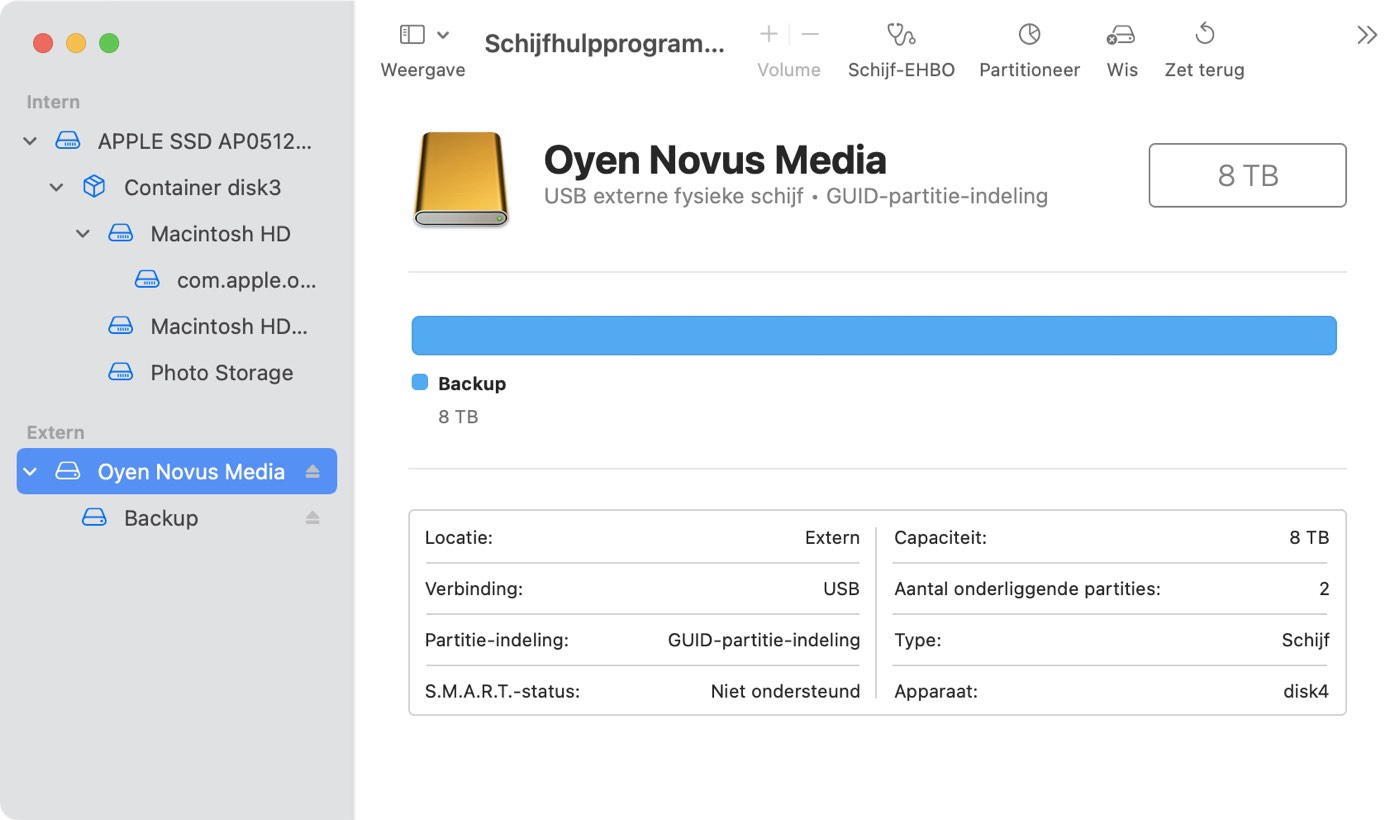
Deactiveer alle volumes op de opgegeven schijf
Schijfhulpprogramma ervaart soms problemen met het deactiveren van een volume wanneer het dat volume probeert te wissen (bijv. omdat Spotlight de deactivering voorkomt). Klik op de Verwijder-knop naast alle volumes op de schijf om ze preventief te deactiveren voordat de schijf wordt gewist.
Wis de opgegeven schijf
Klik op de knop Wis in de knoppenbalk van Schijfhulpprogramma en configureer de naam, de structuur en de partitie-indeling van de schijf. U kunt zelf een willekeurige naam kiezen, maar stel wel Indeling in op GUID-partitie-indeling wanneer u een reservekopieschijf formatteert. Als u de optie Indeling niet ziet (en u wist een extern opslagapparaat), gaat u twee stappen terug en selecteert u de volledige schijf in plaats van een van de volumes op de schijf.
Een structuur voor het doelvolume kiezen
Kies APFS of APFS (versleuteld). Als u een verouderde opstartbare reservekopie wilt maken, kies dan niet APFS versleuteld maar codeer de reservekopie door FileVault in te schakelen nadat u de Mac hebt opgestart vanaf het reservekopievolume.
Klik op de knop Wis wanneer u de naam, de structuur en de partitie-indeling van het doel hebt geconfigureerd. Als u de keuze Wis volumegroep krijgt, kiest u de optie om de volledige volumegroep te wissen.
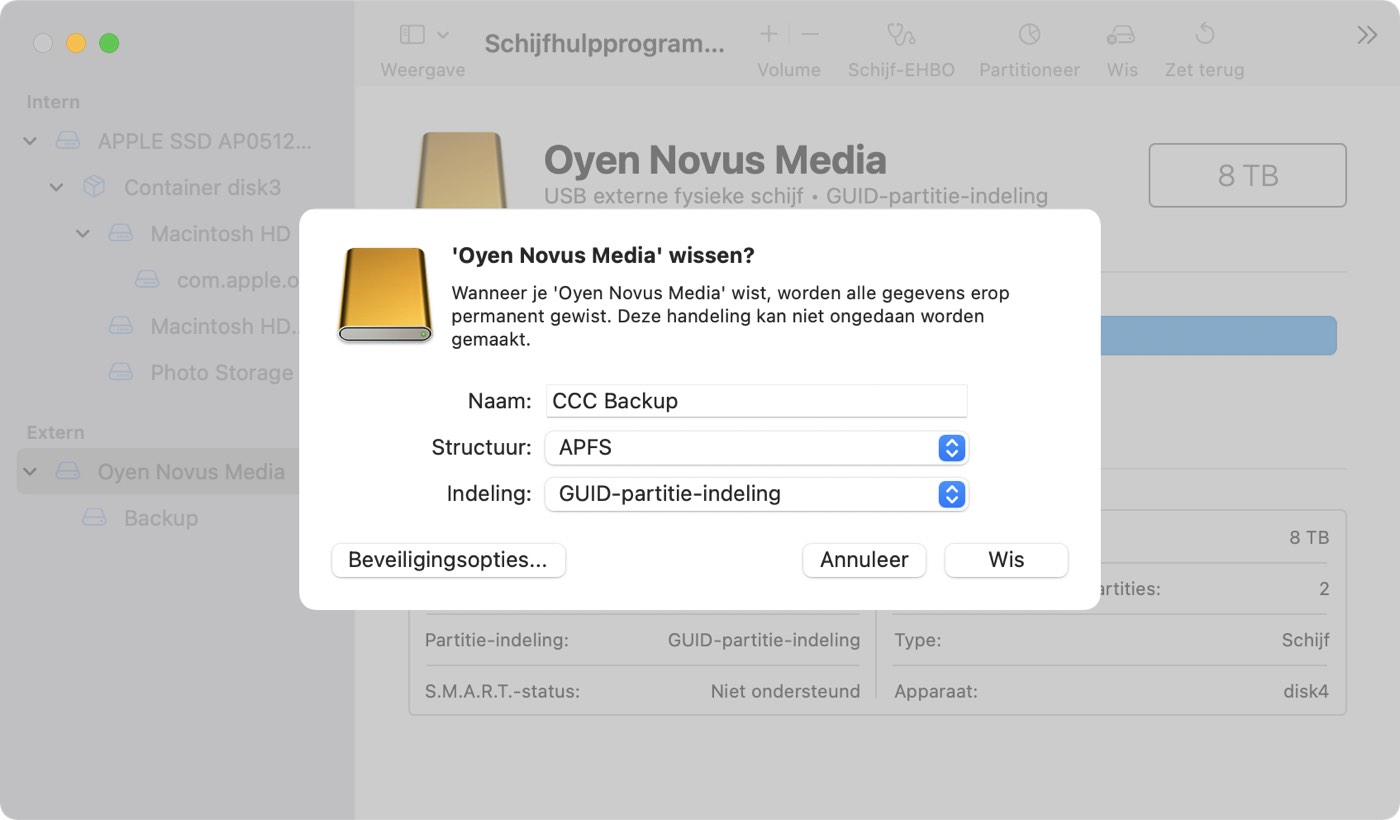
Voeg een partitie toe (optioneel)
Als u een reservekopie van meerdere bronvolumes op dezelfde reservekopieschijf maakt, kunt u alles geordend houden door partities aan te maken. Als u het reservekopievolume hebt geformatteerd als APFS, selecteert u het volume en kiest u ‘Voeg APFS-volume toe…’ in het menu Wijzig van Schijfhulpprogramma. Als u een andere structuur kiest, selecteert u het reservekopievolume en klikt u vervolgens op de knop ‘Partitioneer’ in de knoppenbalk van Schijfhulpprogramma.
Gebruik Time Machine niet
Wanneer u wordt gevraagd of u het nieuwe volume met Time Machine wilt gebruiken, klikt u op Gebruik niet. U kunt dezelfde reservekopieschijf gebruiken met zowel Time Machine als CCC. Als u echter hiervoor kiest, moet u wel een speciale partitie voor de reservekopieën van Time Machine aanmaken (niet alleen een nieuw volume binnen de APFS-container). Anders verbruikt Time Machine alle beschikbare ruimte op het reservekopievolume waardoor CCC het niet meer kan gebruiken. Anders verbruikt Time Machine alle beschikbare ruimte op het reservekopievolume waardoor CCC het niet meer kan gebruiken.

