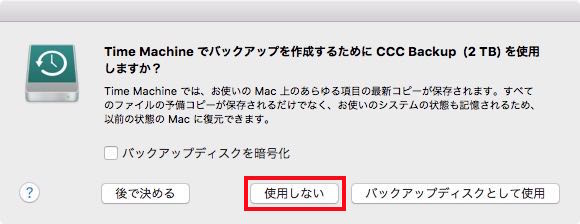注意:この操作は指定されたディスクのすべてのデータを消去します
Appleのディスクユーティリティを起動
Finderウインドウを開き、アプリケーション > ユーティリティ と進み、 ディスクユーティリティをダブルクリックします。
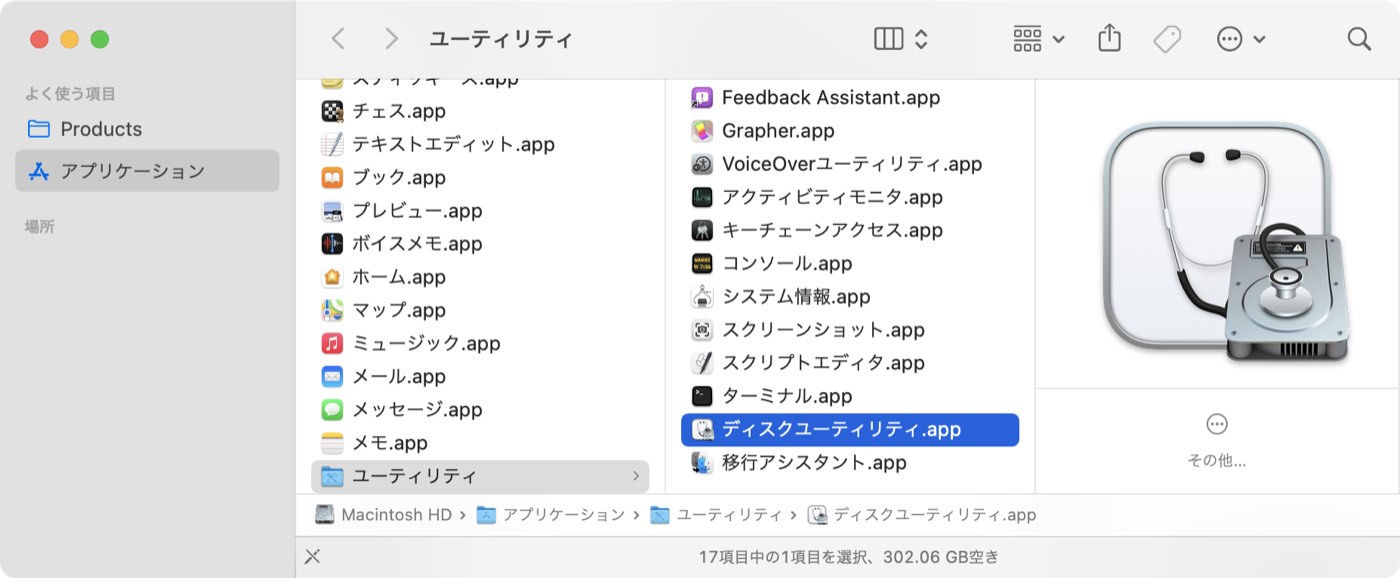
すべてのデバイスを表示
デフォルトで、ディスクユーティリティはお使いのデバイスの非常に単純化された表示を提供します。 残念ながら、これではバックアップディスクのパーティションを変更するために選択する必要のあるデバイスが隠れてしまいます。 ディスクユーティリティで他のことをする前に、“表示”メニュー、またはディスクユーティリティのツールバーの“表示”のポップアップボタンからすべてのデバイスを表示 を選択してください。
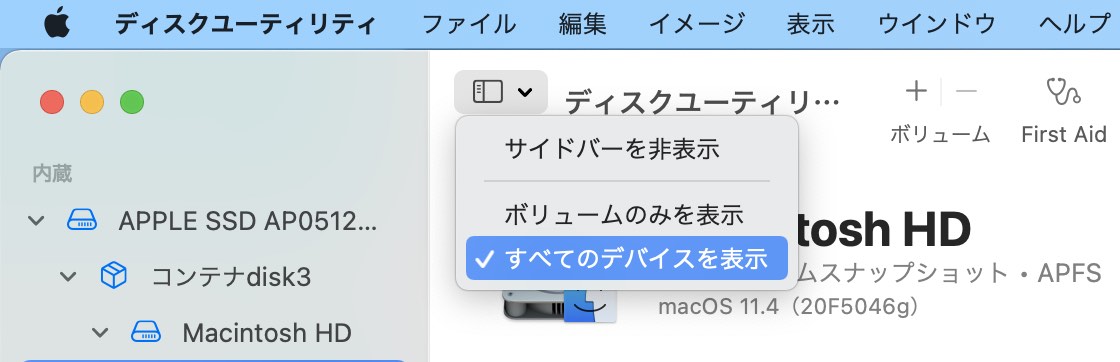
コピー先ディスクを選択する
CCCのバックアップ、またはタスクの復元のために、コピー先として使用したいディスクをクリックして選択します。
復元のためにMacの内部ストレージを消去する場合
"Macintosh HD" ボリュームを選択します。 内部デバイス全体を消去しないでください。そうすると、復元のプロシージャにかかる時間が長くなる可能性があります。 このボリュームを消去する場合、ディスクユーティリティから指示を求められたら、ボリュームグループを消去 のオプションを選択してください。
バックアップディスクを消去する場合
新しいディスクの名前には製造元の名前が含まれていることがよくあります (例:WD My Book 111D Media...)。 ディスクのボリュームの1つではなく、ディスクを選択するように、特に注意してください。 デバイスを正しく初期化するには、ディスク全体を選択する必要があります。
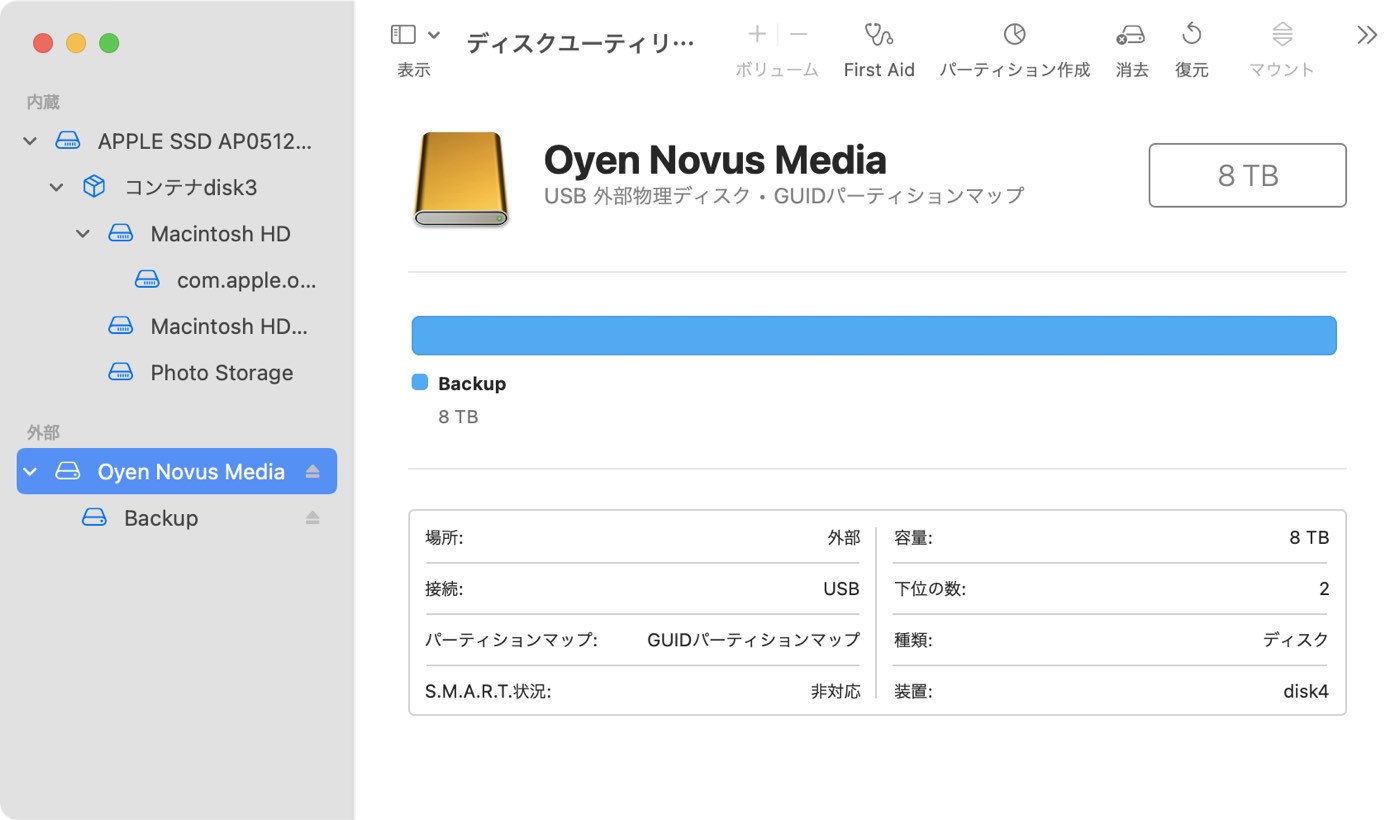
指定されたディスクですべてのボリュームをマウント解除する
ディスクユーティリティは、ボリュームを消去しようとすると、マウント解除に問題を起こすことがあります (例: Spotlightがマウント解除の要求を妨げる)。 ディスク上の任意のボリュームの横にある“取り出す”ボタンをクリックして、ディスクを消去する前にプリエンプティブにそれらをマウント解除してください。
指定されたディスクを消去する
ディスクユーティリティのツールバーから消去ボタンをクリックして、ディスクの名前、フォーマット、パーティション方式を設定してください。 お好きな名前をつけてください。 但し、バックアップディスクをフォーマットする際、スキームはGUIDパーティションマップと設定してください。 スキーム オプションが表示されない場合 (そして、外部ストレージデバイスを消去している場合) は、2ステップ戻って、ディスク上のボリュームの1つではなく、ディスクデバイス全体を選択してください。
コピー先ボリュームのフォーマットを選択する
APFS または APFS 暗号化 を選択してください。 古い起動可能なバックアップを作成するつもりであれば、APFS暗号化を選択しないでください。 代わりに、バックアップボリュームから起動中にFileVaultを有効にすることでバックアップを暗号化できます。
コピー先の名前、フォーマット、パーティションスキームの設定を終えたら、消去ボタンをクリックしてください。 ボリュームグループを消去の選択が与えられたら、そのオプションを選択してボリュームグループ全体を消去してください。
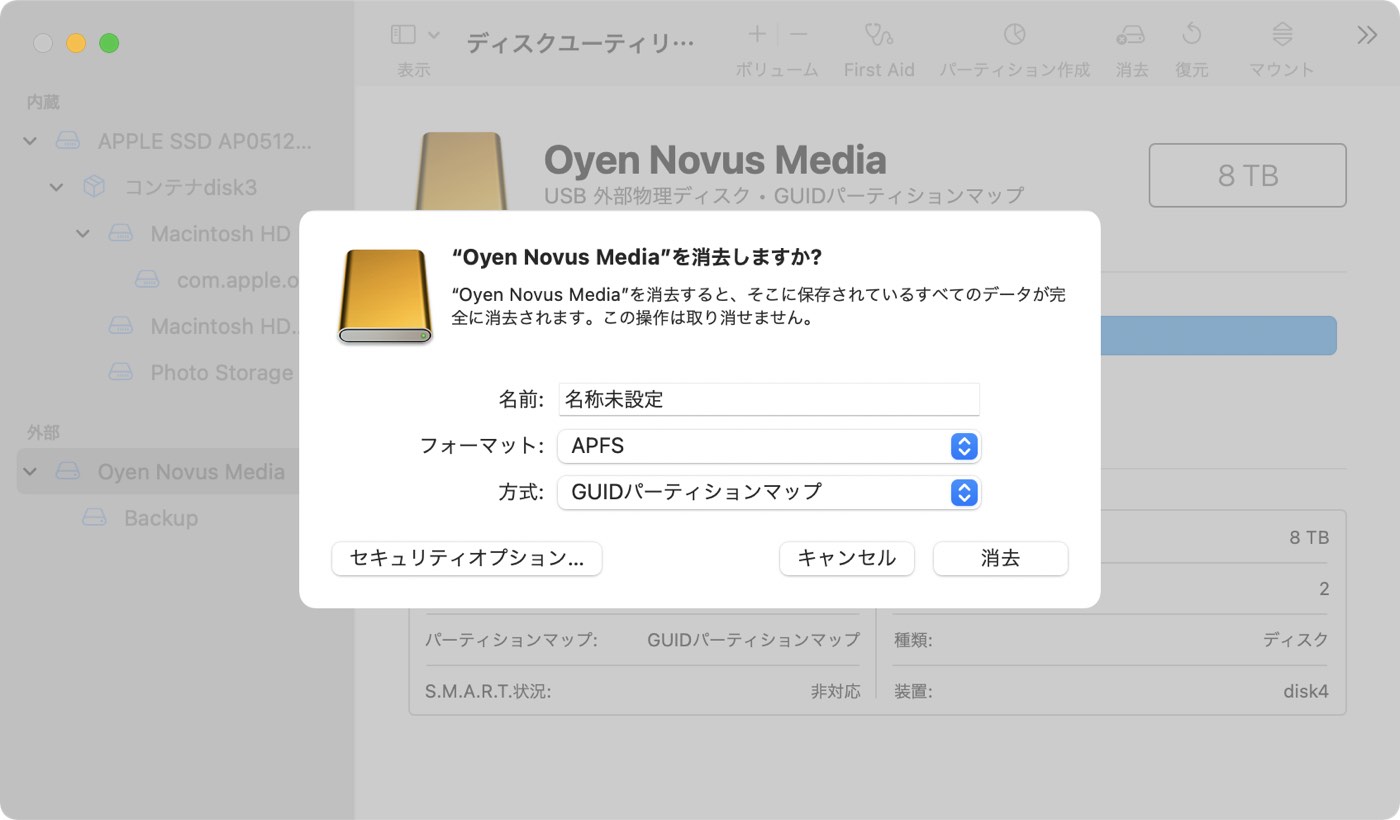
パーティションを追加 (オプション)
複数のソースボリュームをこの同じバックアップディスクにバックアップする場合、パーティションを作成することで整理しておくことができます。 バックアップボリュームをAPFSとしてフォーマットした場合は、そのボリュームを選択して、ディスクユーティリティの“編集”メニューから“APFSボリュームを追加… ”を選択してください。 別のフォーマットを選択している場合は、バックアップボリュームを選択してから、ディスクユーティリティのツールバーにある“パーティション”をクリックしてください。
Time Machineを使用しない
Time Machineを使って新しいボリュームを使用するよう求められた時には、使用しないをクリックしてください。 Time MachineとCCCの両方のバックアップに同じバックアップディスクを使用しても構いませんが、そうする場合、Time Machineバックアップに専用のパーティションを使用する必要があります (単純にAPFSコンテナにボリュームを追加するのではなく)。 そうしないと、Time Machineはバックアップボリュームにある利用可能なスペースをすべて使用するので、CCCがそのバックアップボリュームを使用できなくなります。