Puede ver un vídeo de este tutorial en YouTube
La mayoría de nuevos usuarios de CCC quieren hacer una copia de seguridad del «disco de arranque» Macintosh HD. Aquí le guiamos por los pasos necesarios para configurar esa primera tarea de copia de seguridad.
Conecte al ordenador el disco de copia de seguridad
Consulte la sección Escoger una unidad de copia de seguridad para ver más consejos sobre el tema.
Formatee el disco
Antes de poder usar un nuevo disco para una copia de seguridad de su Mac, debe inicializarlo con el formato correcto usando Utilidad de Discos.
Vea la sección Preparación del disco de destino para una copia de seguridad o restauración en la documentación si necesita instrucciones detalladas. También puede ver un vídeo de este tutorial en YouTube.
Abra CCC
Aplicaciones > Carbon Copy Cloner
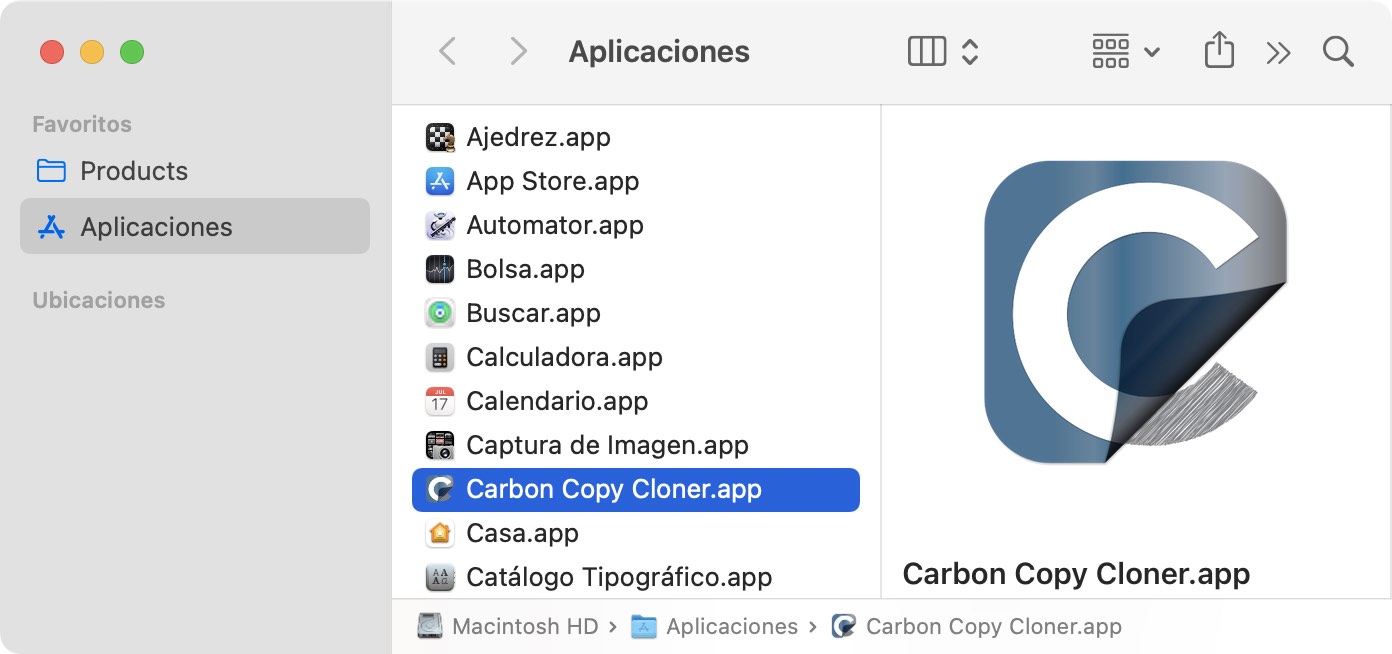
Cuando abre CCC por primera vez, será guiado a través de la configuración de su primera tarea. Si no quiere ser guiado, pulse el botón Consejos en la barra de herramientas de CCC.
Seleccione el Origen
Pulse la caja de debajo del título ORIGEN para ver los orígenes disponibles.
Vea también: «¿Tengo que crear tareas de copia de seguridad independientes para «Macintosh HD» y para «Macintosh HD - Data»?»
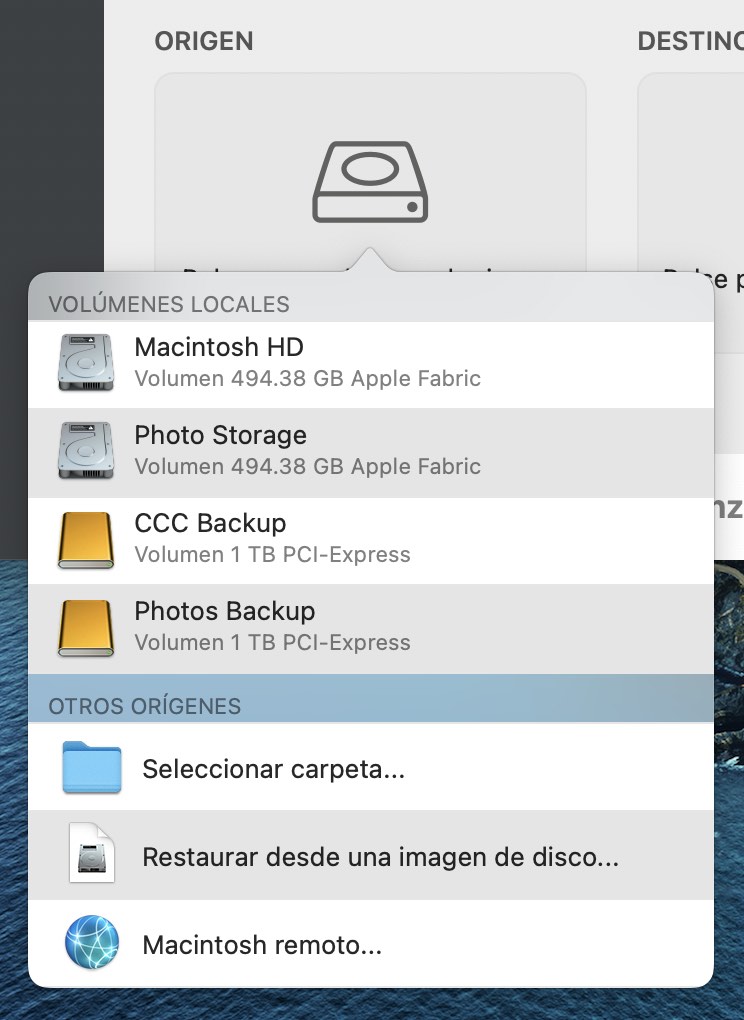
Seleccione el disco de arranque en el menú de volúmenes disponibles para usar como origen.
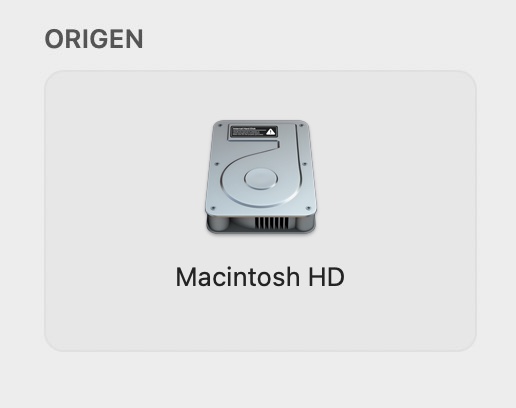
Seleccione el Destino
Pulse la caja de debajo del título DESTINO para ver los destinos disponibles, y seleccione su nueva unidad de copia de seguridad en el menú de volúmenes disponibles para usar como destino.
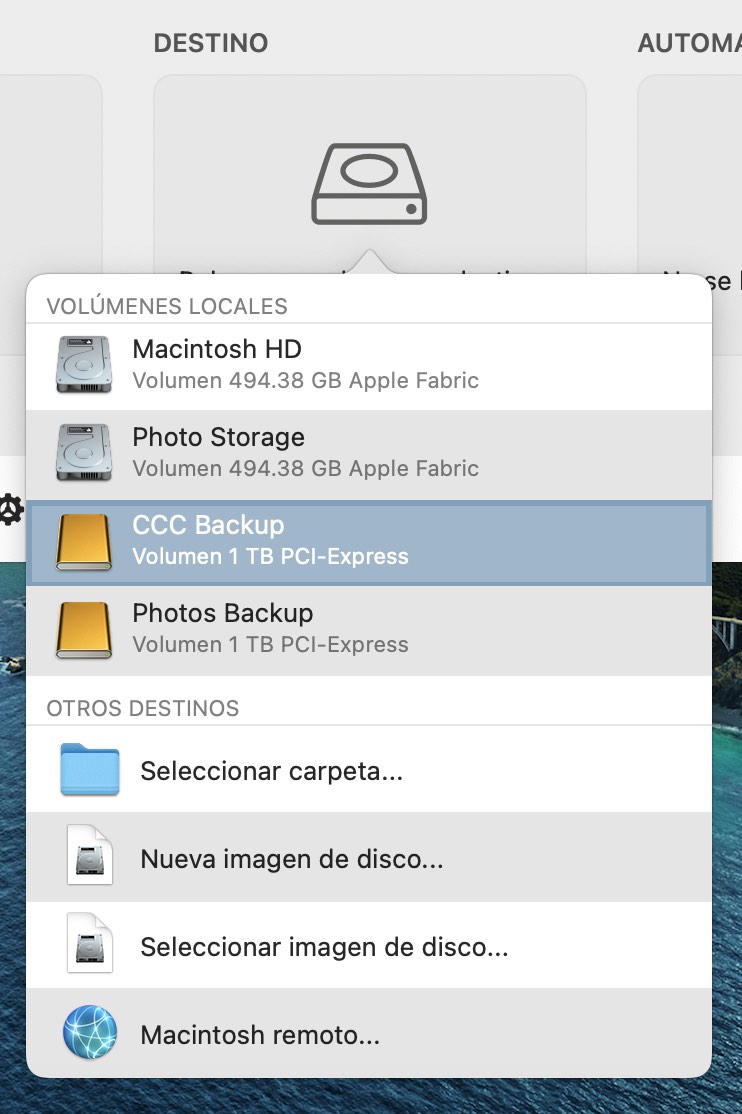
¿Qué significan las insignias que aparecen en los iconos del origen y el destino?
Puede dejar el puntero del ratón sobre esas insignias para ver una descripción de lo que indican. También puede pulsar las insignias para cambiar sus ajustes asociados.
 SafetyNet activado [¿Qué es SafetyNet?]
SafetyNet activado [¿Qué es SafetyNet?] SafetyNet desactivado
SafetyNet desactivado Las instantáneas están activadas en este volumen [¿Qué son las instantáneas?]
Las instantáneas están activadas en este volumen [¿Qué son las instantáneas?] Las instantáneas están desactivadas en este volumen
Las instantáneas están desactivadas en este volumen
Iniciar la tarea de copia de seguridad
Pulse Iniciar. La primera vez que ejecute una tarea de copia de seguridad, CCC le pedirá que le conceda acceso completo al disco y que se autentique para que pueda instalarse la herramienta asociada con privilegios. Esta herramienta asociada es necesaria para realizar tareas con privilegios, por ejemplo copiar ajustes de sistema y aplicaciones.
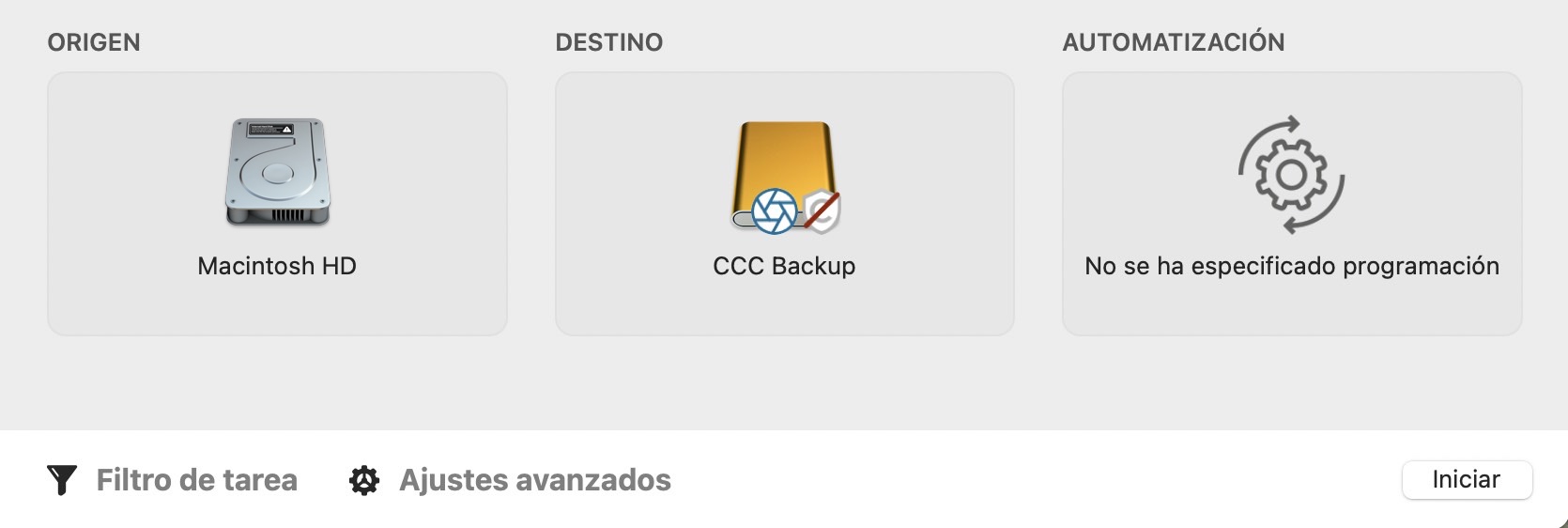
¡Enhorabuena, su primera copia de seguridad ya está en marcha!

Gráfica de rendimiento en vivo
A medida que CCC copia los archivos, verá una gráfica de rendimiento en vivo como la que se muestra en la captura de pantalla anterior. La línea blanca (o azul) representa la velocidad de escritura; la verde, el número de archivos evaluados por segundo. Pase el ratón por encima de la gráfica para ver los valores numéricos. Cuando se muestre, la cantidad de tiempo restante está después del valor de tiempo transcurrido, junto al icono 🏁.
Actualizaciones inteligentes
Si vuelve a ejecutar la misma tarea de copia de seguridad, CCC solo copiará los elementos que han cambiado. No hay ninguna opción especial para cambiar este comportamiento; vuelva a pulsar el botón Iniciar o configure su tarea de copia de seguridad para ejecutarse automáticamente de forma programada.
Iconos de tarea
CCC emplea los siguientes iconos para describir las tareas en la barra lateral de CCC:







Iconos del resultado del útimo evento: Si selecciona la tarea o el grupo, puede pulsar ese icono para que desaparezca el estado, esto es, para indicar que ya conoce el resultado.
