Regarder une vidéo de ce didacticiel sur YouTube
La plupart des nouveaux utilisateurs de CCC cherchent à sauvegarder le disque de démarrage Macintosh HD. Nous vous guidons pas à pas dans la configuration de cette première tâche de sauvegarde.
Connecter le disque de sauvegarde à l'ordinateur
Vous trouverez plus de conseils à ce sujet dans la section Choisir un disque de sauvegarde.
Formater le disque
Pour que vous puissiez utiliser un nouveau disque pour sauvegarder votre Mac, vous devez au préalable l'initialiser en utilisant le format correct à l'aide d'Utilitaire de disque.
Pour obtenir des instructions détaillées, consultez la section Préparation de votre disque de destination pour une sauvegarde ou une restauration. Vous pouvez également visionner une vidéo de ce didacticiel sur YouTube.
Ouvrez CCC.
Applications > Carbon Copy Cloner
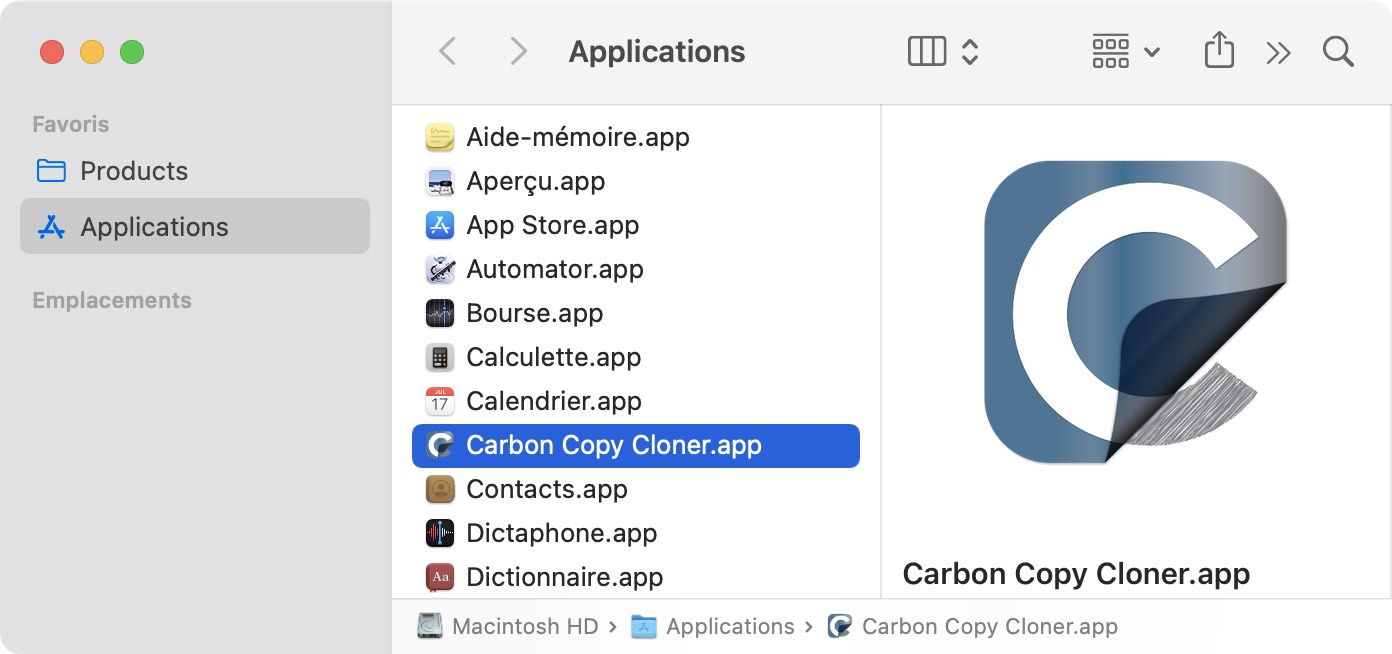
Lorsque vous ouvrez CCC pour la première fois, vous êtes invité à configurer votre première tâche. Si vous préférez ne pas être guidé dans le cadre de cette configuration, cliquez sur le bouton Astuces dans la barre d'outils de CCC.
Sélectionner la source
Cliquez sur la zone SOURCE pour afficher les sources disponibles.
Voir également : « Dois-je créer des tâches de sauvegarde séparée pour Macintosh HD et Macintosh HD - Data ? »
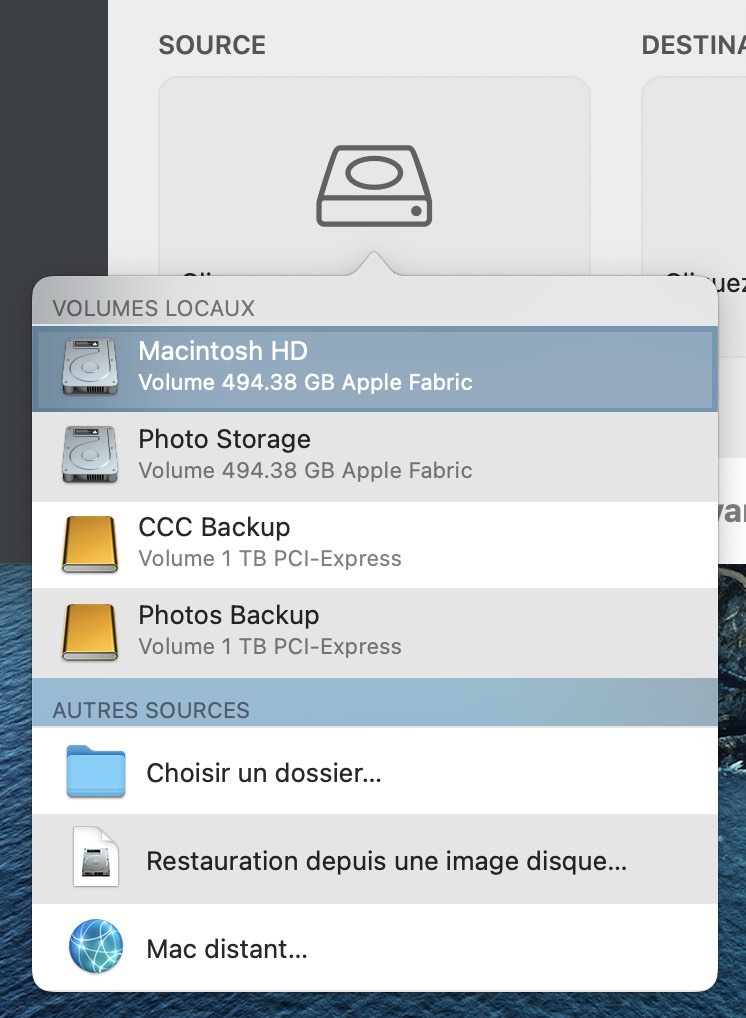
Choisissez le disque de démarrage dans le menu des volumes disponibles pour la source.
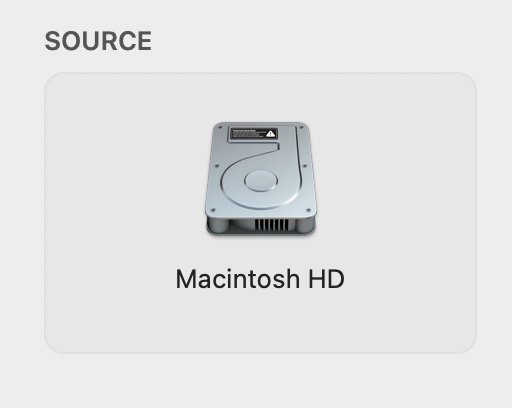
Sélectionner la destination
Cliquez sur la zone DESTINATION pour afficher les destinations disponibles, puis choisissez le nouveau disque de sauvegarde dans le menu des volumes disponibles pour la destination.
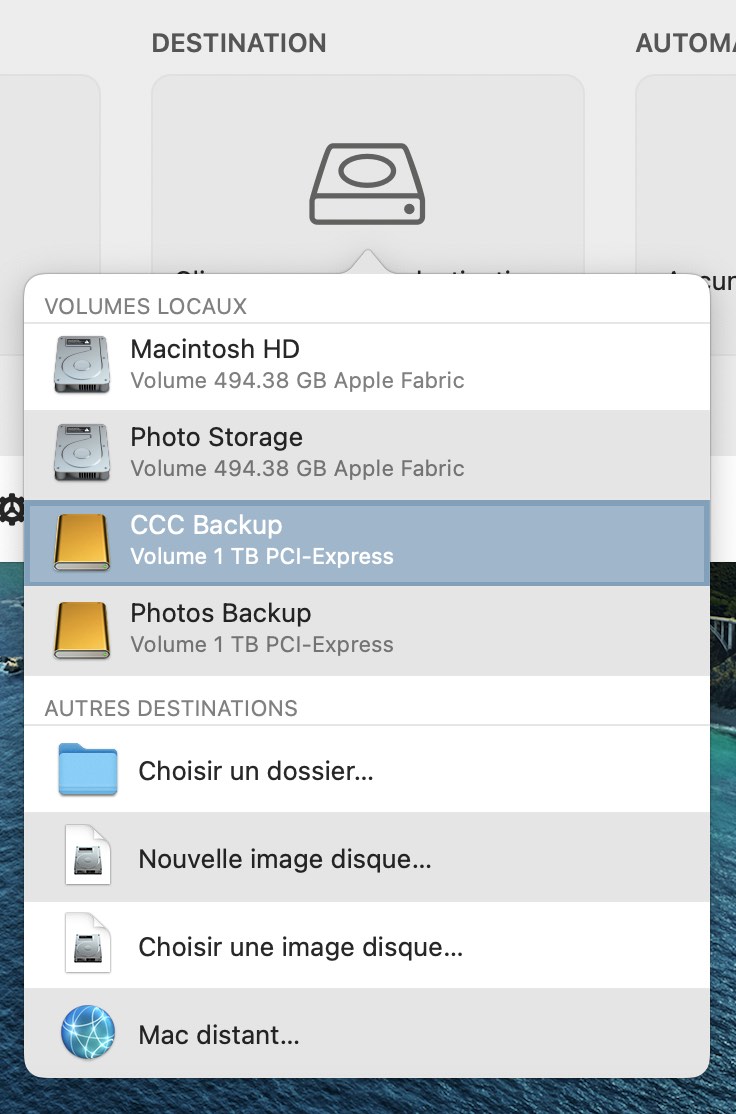
Que signifient les pastilles affichées sur les icônes de la source et de la destination ?
Passez la souris sur ces pastilles pour obtenir une description. Vous pouvez également cliquer sur les pastilles pour modifier les réglages correspondants.
 SafetyNet est activé [Qu'est-ce que SafetyNet ?]
SafetyNet est activé [Qu'est-ce que SafetyNet ?] SafetyNet est désactivé
SafetyNet est désactivé Les instantanés sont activés sur ce volume [Qu'est-ce qu'un instantané ?]
Les instantanés sont activés sur ce volume [Qu'est-ce qu'un instantané ?] Les instantanés sont désactivés sur ce volume
Les instantanés sont désactivés sur ce volume
Lancer la tâche de sauvegarde
Cliquez sur Démarrer. La première fois que vous exécutez une tâche de sauvegarde, CCC vous invite à lui accorder un accès complet au disque et à vous authentifier, de façon à ce qu'il puisse installer l'utilitaire disposant de privilèges d'administration. Cet utilitaire est indispensable pour réaliser certaines tâches nécessitant des droits d'administration, par exemple pour copier des réglages système et des applications.
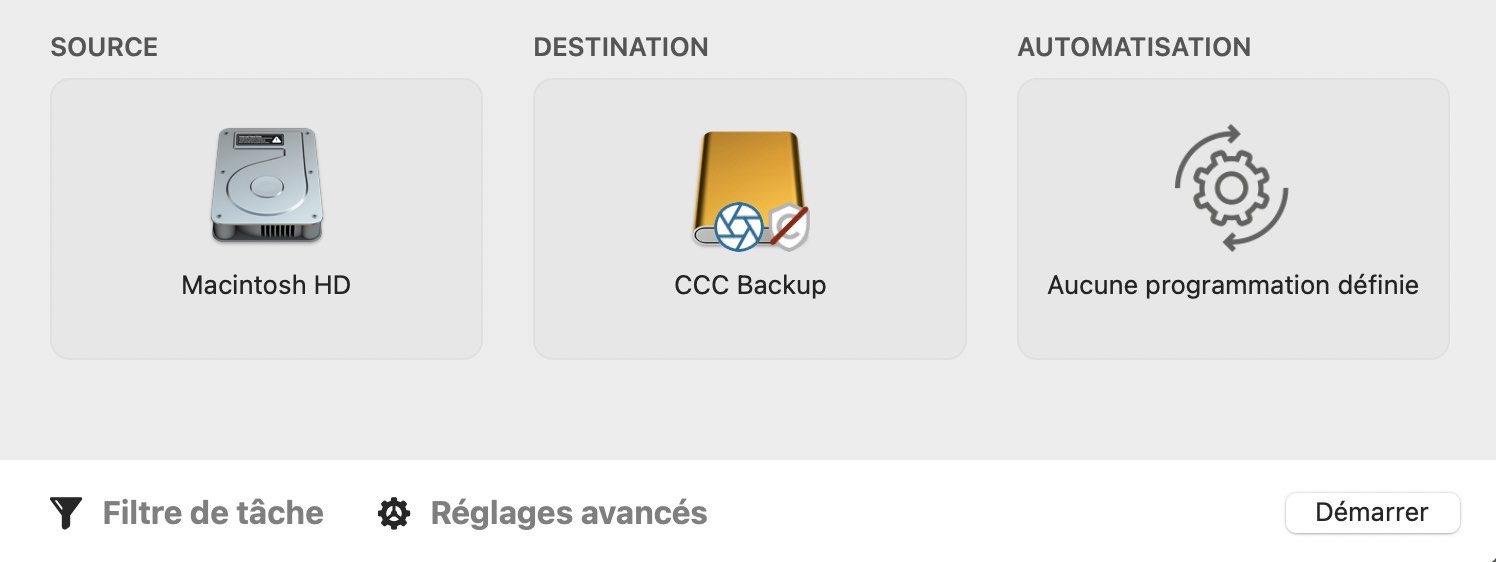
Félicitations ! Votre première sauvegarde est en cours.
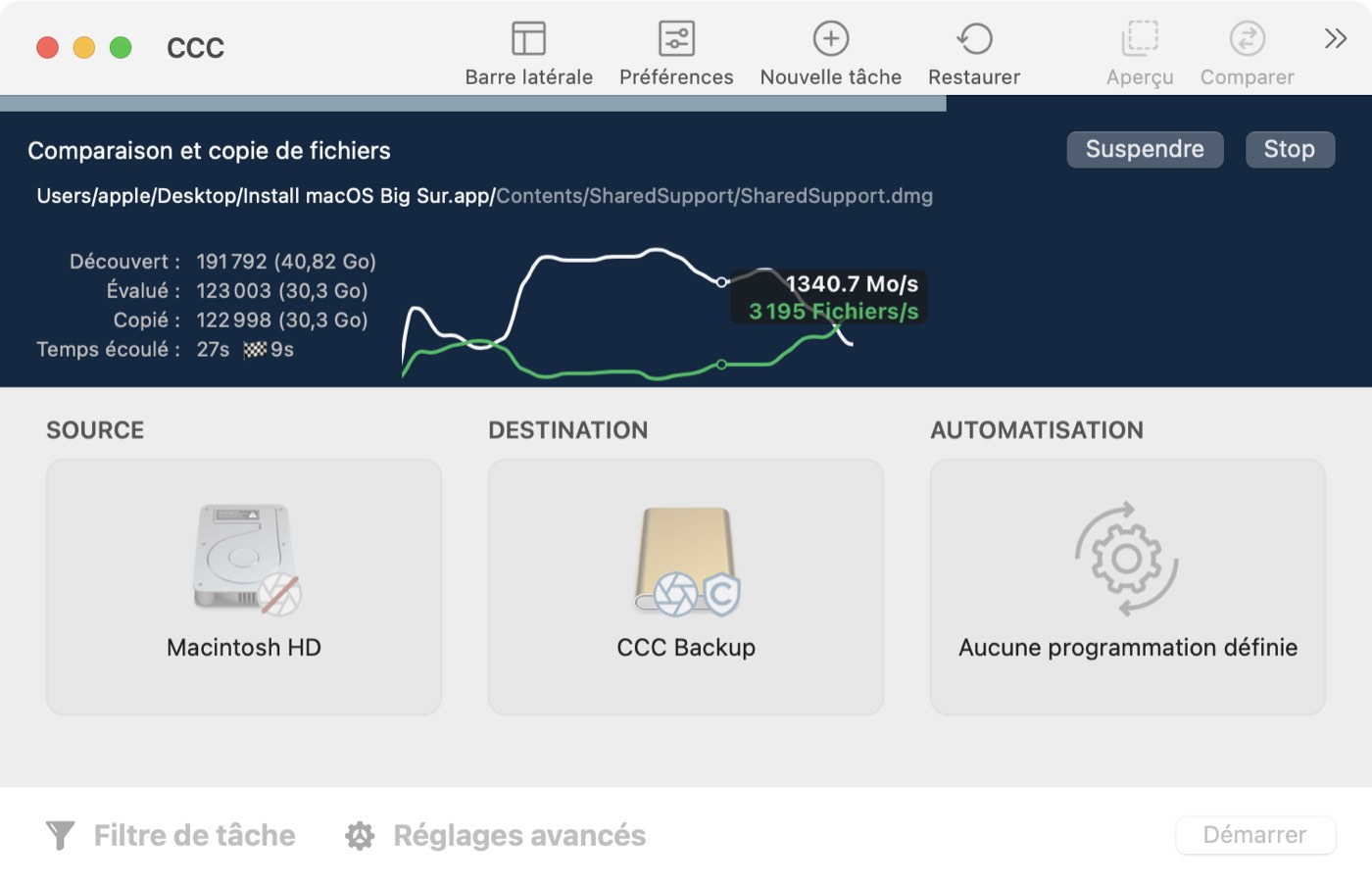
Graphique des performances en temps réel
Pendant que CCC copie vos fichiers, vous voyez un graphique des performances en temps réel, similaire à celui qui figure sur la capture d'écran ci-dessus. La ligne blanche indique la vitesse d'écriture, tandis que la ligne verte indique le nombre de fichiers évalués par seconde. Passez la souris sur le graphique pour voir les valeurs. Si une estimation du temps restant est disponible, elle est indiquée à côté du temps écoulé, près de l'icône 🏁.
Actualisations intelligentes
Si vous exécutez à nouveau la même tâche, CCC ne copie que les éléments ayant changé. Il n'existe ici aucun réglage particulier : cliquez simplement sur le bouton Démarrer ou configurez la tâche de sauvegarde pour une exécution programmée automatique.
Icônes des tâches
CCC utilise les icônes suivantes pour décrire les tâches dans la barre latérale de :







Icônes Résultat du dernier événement : si vous sélectionnez la tâche ou le groupe, vous pouvez cliquer sur cette icône dans le plan de la tâche pour masquer son statut et indiquer que vous avez pris connaissance de ce résultat.
