Bekijk een video-oefening op YouTube
De meeste nieuwe CCC-gebruikers willen graag een reservekopie van de opstartschijf van hun Mac maken. Hier doorlopen we de stappen voor de configuratie van die eerste reservekopietaak.
Sluit de reservekopieschijf aan op de computer
Raadpleeg de sectie Een reservekopieschijf kiezen voor aanvullend advies over dit onderwerp.
Formatteer de schijf
Alvorens u een nieuwe schijf kunt gebruiken voor een reservekopie van uw Mac, moet u deze eerst initialiseren in de juiste indeling met behulp van Schijfhulpprogramma.
Raadpleeg voor stapsgewijze instructies de sectie De doelschijf voorbereiden voor een reservekopie of herstel van de documentatie. U kunt ook een tutorial op YouTube bekijken.
Open CCC
Programma’s > Carbon Copy Cloner
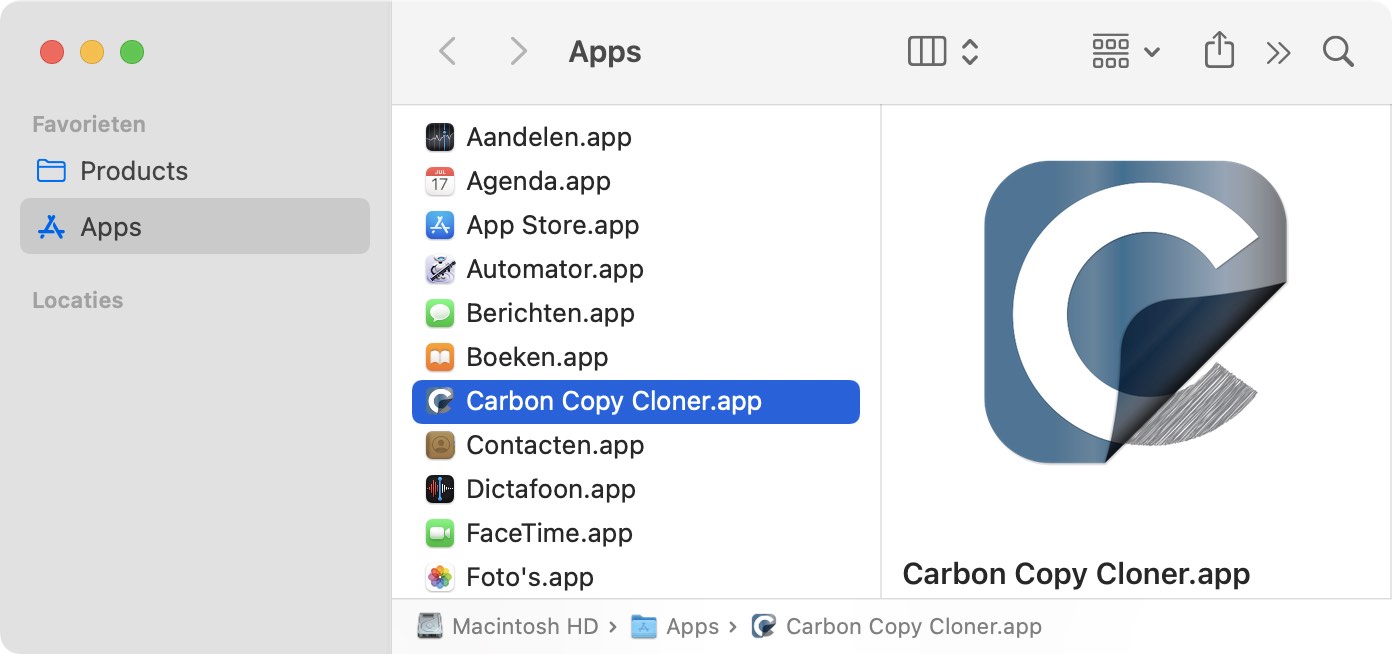
Wanneer u CCC voor het eerst opent, wordt u begeleid door de configuratie van uw eerste taak. Als u liever niet wordt begeleid, klikt u op de knop Tips in de knoppenbalk van CCC.
Selecteer de bron
Klik in het vak onder de titel BRON om de beschikbare bronnen te bekijken.
Raadpleeg ook: Moet ik afzonderlijke reservekopietaken maken voor ‘Macintosh HD’ en ‘Macintosh HD - Gegevens’?
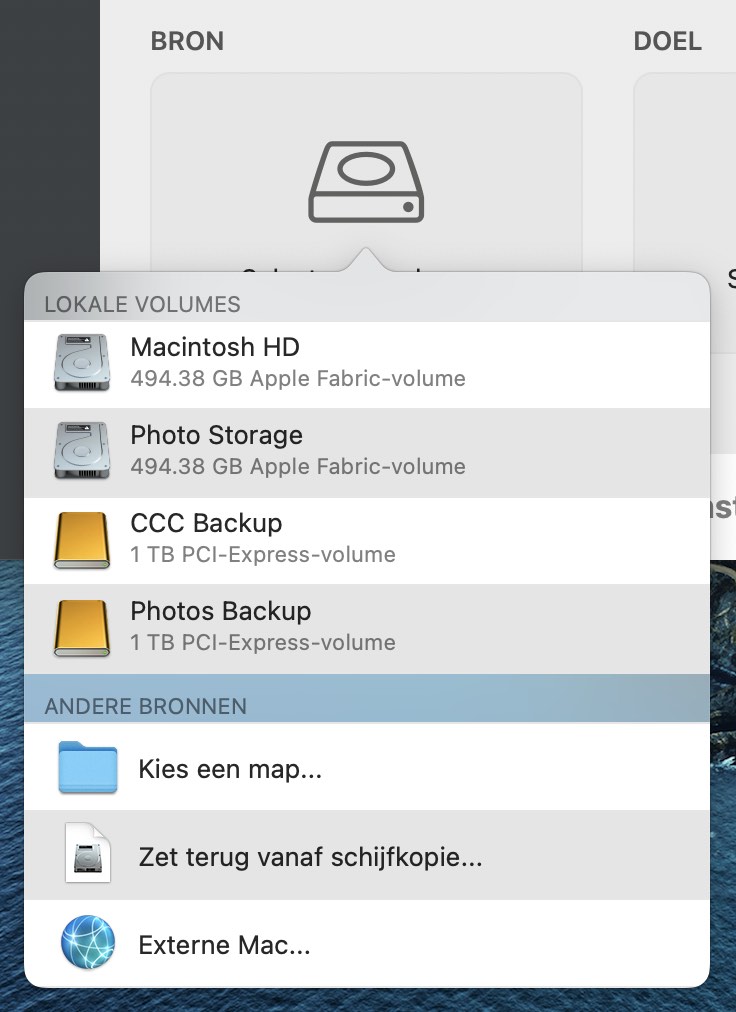
Selecteer de opstartschijf in het menu met beschikbare volumes voor de bron.
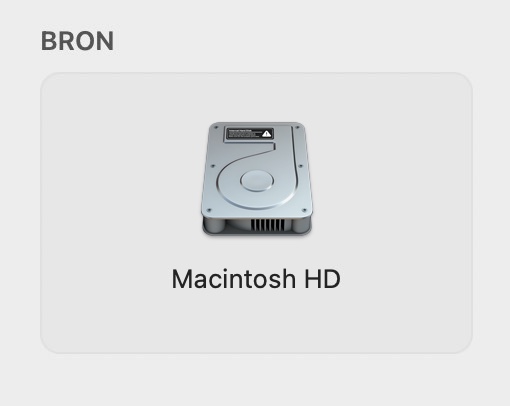
Selecteer het doel
Klik in het vak onder de titel DOEL om de beschikbare doelen te bekijken en selecteer vervolgens de nieuwe reservekopieschijf in het menu met beschikbare volumes voor het doel.
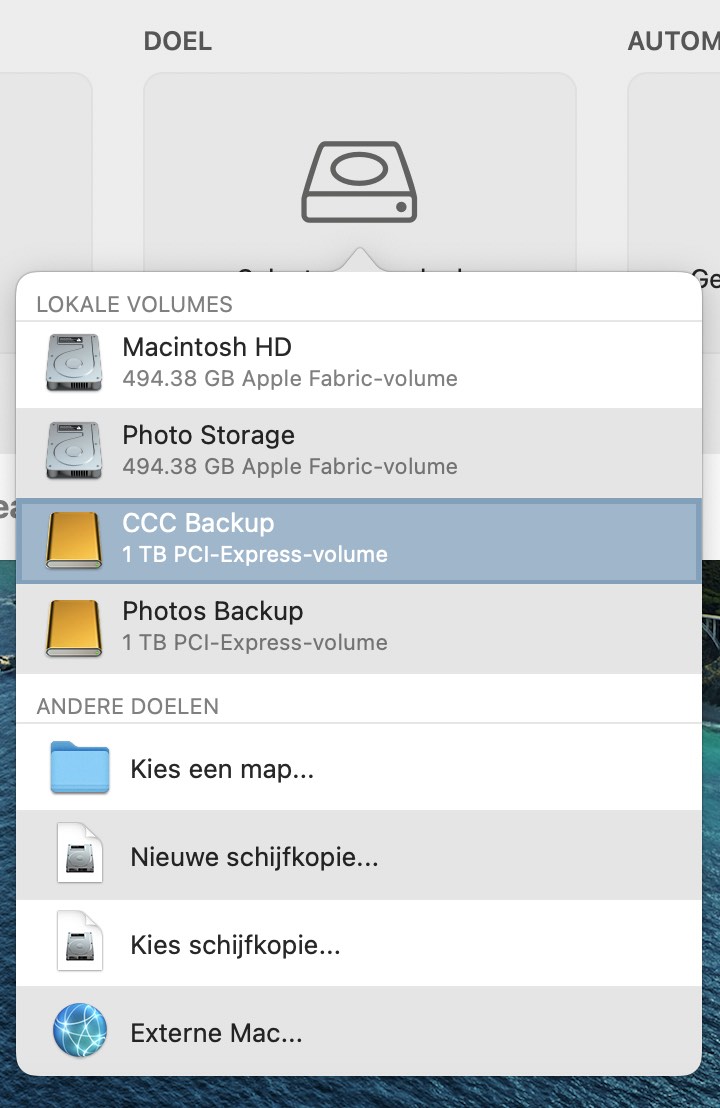
Wat betekenen de badges op de symbolen voor bron en doel?
U kunt de muis op deze badges plaatsen om een beschrijving te zien. U kunt ook op deze badges klikken om de gerelateerde instellingen te wijzigen.
 SafetyNet is ingeschakeld [Wat is SafetyNet?]
SafetyNet is ingeschakeld [Wat is SafetyNet?] SafetyNet is uitgeschakeld
SafetyNet is uitgeschakeld Momentopnamen zijn ingeschakeld op dit volume [Wat zijn momentopnamen?]
Momentopnamen zijn ingeschakeld op dit volume [Wat zijn momentopnamen?] Momentopnamen zijn uitgeschakeld op dit volume
Momentopnamen zijn uitgeschakeld op dit volume
Start de reservekopietaak
Klik op Start. Wanneer u een reservekopietaak voor het eerst uitvoert, wordt u in CCC gevraagd volledige schijftoegang te verlenen en u te identificeren, zodat het speciale hulpprogramma kan worden geïnstalleerd. Dit hulpprogramma is vereist voor het uitvoeren van speciale taken, zoals het kopiëren van systeeminstellingen en apps.
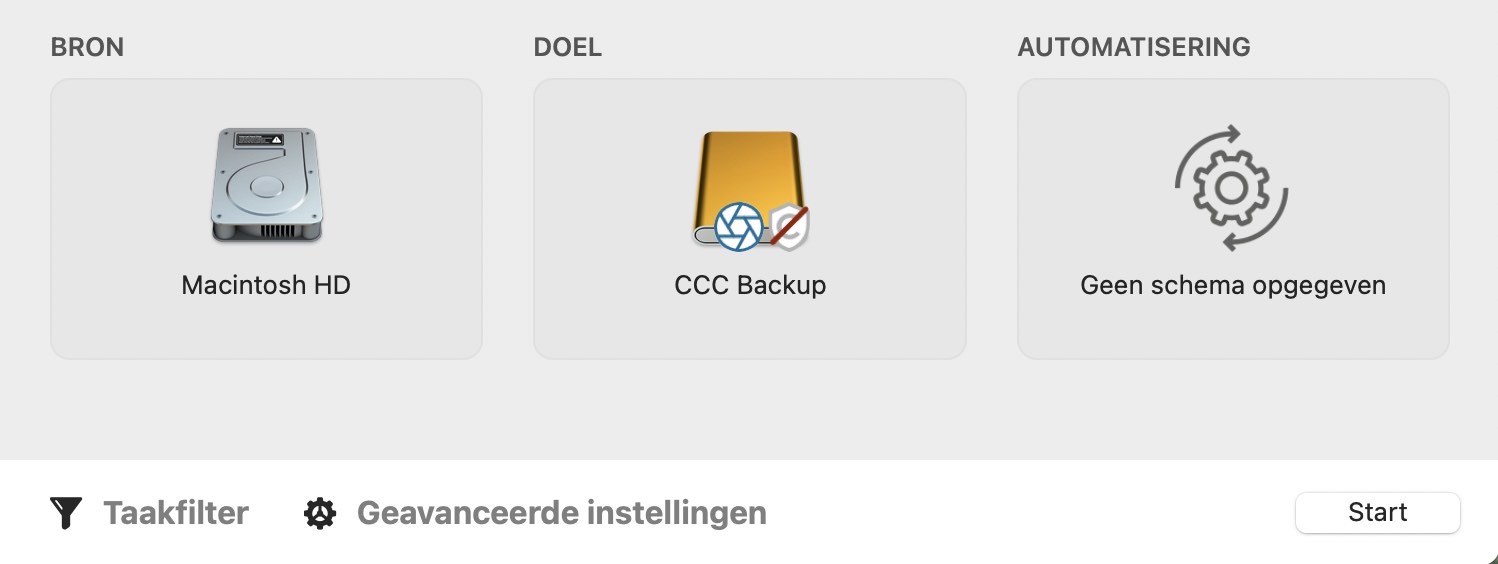
Gefeliciteerd! U hebt uw eerste reservekopie gestart!

Grafiek van live prestatie
Bij het kopiëren van uw bestanden door CCC ziet u een grafiek van de live prestatie, zoals de grafiek die in bovenstaande schermafbeelding wort getoond. De witte (of blauwe) lijn houdt de schrijfsnelheid bij en de groene lijn het aantal geëvalueerde bestanden per seconde. Plaats de muisaanwijzer op de grafiek om de numerieke waarden te bekijken. De geschatte resterende tijd volgt, indien beschikbaar, de waarde 'Verstreken' naast het symbool 🏁.
Slimme updates
Als u dezelfde reservekopietaak opnieuw start, kopieert CCC alleen de onderdelen die gewijzigd zijn. Er is geen speciale instelling hiervoor. Klik gewoon nogmaals op de knop Start of stel uw reservekopietaak zodanig in dat die automatisch start op basis van een schema.
Taaksymbolen
CCC gebruikt de volgende symbolen om de taken in de navigatiekolom van CCC te beschrijven:







Symbolen voor resultaat van laatste activiteit: als u de taak of groep selecteert, kunt u klikken op dat symbool in het Taakplan om de status te sluiten, m.a.w. "Ik heb dit resultaat gezien".
