Time Machine bietet ein sehr vereinfachtes Backup mit nur wenigen Möglichkeiten der Individualisierung an. Um mit CCC ein Backup wie bei Time Machine zu erstellen, braucht man nicht viel.
„Macintosh HD“ als Quelle
Typischerweise sichert Time Machine Ihre „Macintosh HD“ Festplatte. Klicken Sie also auf die Quellauswahl in CCC und wählen Sie Macintosh HD als Quelle für Ihr Backup.

Backup-Festplatte als Ziel
Die Meisten konfigurieren Time Machine für ein Backup auf eine externe Festplatte, die mit dem Mac verbunden ist. Wählen Sie in CCC dafür einfach diese externe Festplatte als Ziel aus.
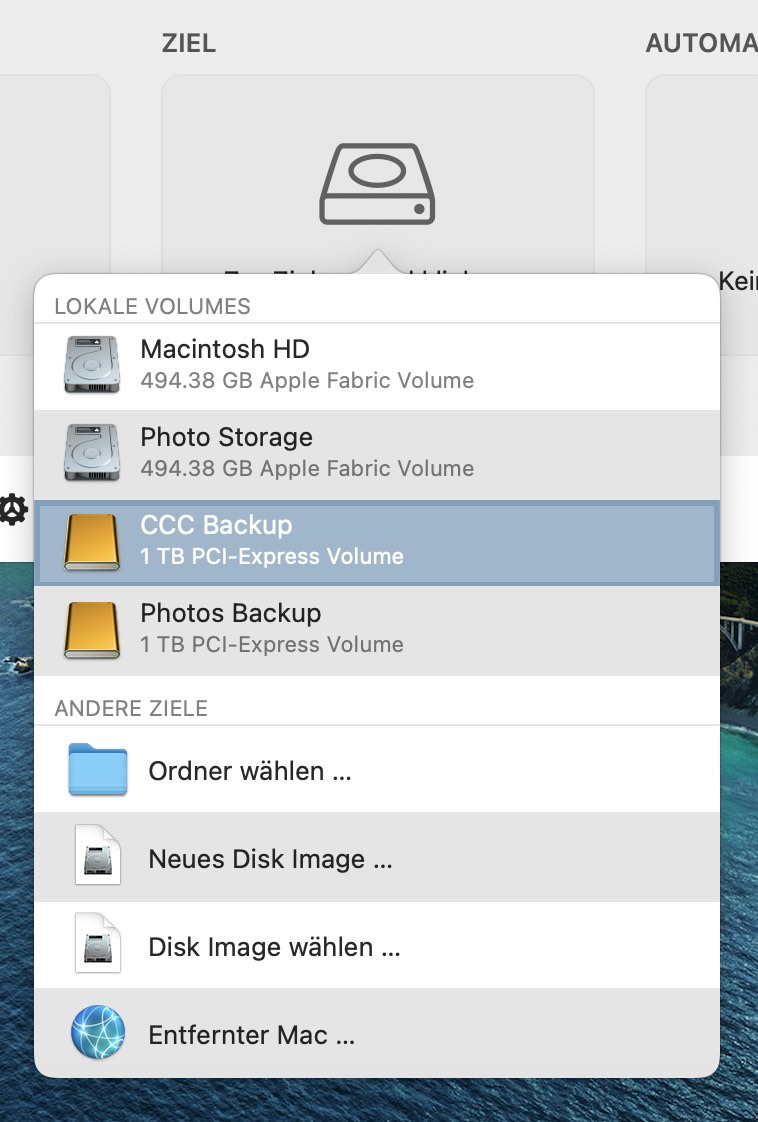
Kann ich meine Time Machine Backup-Festplatte für CCC Backups verwernden?
CCC und Time Machine können kein Backup-Volume miteinander teilen, aber schon dieselbe Festplatte. Wenn Sie ein Time Machine Backup-Volume als Ziel für Ihren Backupplan auswählen, erstellt CCC automatisch ein neues Volume auf dieser Festplatte. Wenn Sie Time Machine vollständig durch CCC ersetzen möchten, öffnen Sie das Festplattendienstprogramm, wählen Sie das Time Machine Volume dort aus und klicken Sie auf das „-“ in der Werkzeugleiste. Damit wird dieses Volume entfernt. Weitere Optionen zur Konfiguration Ihrer Backup-Festplatte finden Sie in diesem Bereich der CCC Dokumentation: Ich möchte mehrere Macs oder Quellvolumes auf eine Festplatte sichern
Automation auf stündlich einstellen
Bei Time Machine können Sie entweder ein stündliches Backup einstellen oder das Backup manuell ausführen. Mehr geht nicht. Klicken Sie in CCC in das Feld „Automation“, und wählen Sie Stündlich aus dem Popup-Menü Zeitplanung (oder ein beliebiges anderes Intervall, das Ihnen besser gefällt).
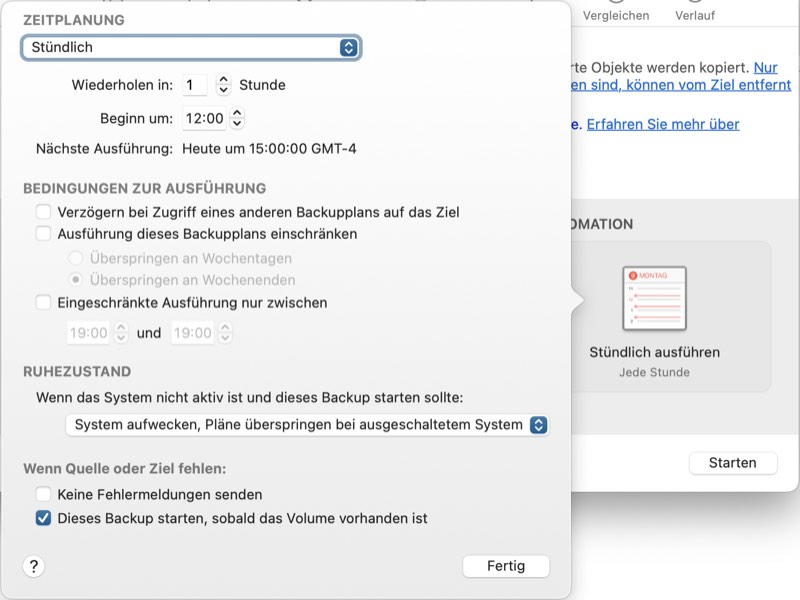
Das war‘s! Jetzt haben Sie Time Machine 1:1 ersetzt. Aber warum sollten Sie sich damit begnügen, wenn es doch noch viele weitere Funktionen in CCC gibt, von denen Ihre Backup-Strategie profitieren kann. Sehen Sie sich auch diese Funktionen von CCC an:
- Integritätsprüfung von Dateien auf Quelle und Ziel – gezielte Erkennung und Vermeidung von Datenverfall
- Noch schnellere inkrementelle Backups dank Schnellaktualisierung
- Detaillierter Backupverlauf, präzise Fehlerberichte und eine Liste der Änderungen in jedem Backup
- Vergleich von Quelle und Ziel zum Erkennen der aktuellen Unterschiede
- Granulare Steuerung, welche Elemente sie kopieren, und welche Sie vom Backup ausschließen möchten
- Genaue Zeitplanung zur Ausführung einzelner Backups
Backups verschlüsseln
Wenn Sie ein neues Backup-Volume einrichten, formatieren Sie es im Festplattendienstprogramm als „APFS (verschlüsselt)“.
Wenn Sie einfach nur Ihr aktuelles Backup verschlüsseln möchten, rechtsklicken Sie im Finder darauf und wählen Sie die Option Verschlüsseln.
Zugehöriger Artikel
- Vorbereiten des Zielvolumes auf ein Backup oder eine Wiederherstellung
- Arbeiten mit FileVault-Verschlüsselung
Menüleistensymbol
Das Menüleistensymbol von Time Machine zeigt Ihnen den aktuellen Status von Time Machine an und bietet Ihnen die Option, das Backup manuell anzustoßen oder die Time Machine zu öffnen (um ältere Versionen von Dateien anzusehen). Auch CCC verfügt über dieses Menüleistensymbal mit Informationen zu all Ihren Backupplänen und den Einstellungen für Mitteilungen.
Dateiverlauf durchsuchen
Mit der CCC Schnappschuss-Navigation durchsuchen Sie alte Versionen Ihrer Dateien:
- Klicken Sie in der CCC Werkzeugleiste auf Wiederherstellen
- Klicken Sie auf die Auswahl für die Quelle und wählen Sie Ihr Backup-Volume als Quelle
- Klicken Sie auf Backup-Filter unten im Fenster
- Wählen Sie eine Datei aus und verwenden Sie die Navigationssteuerung, um vorwärts und rückwärts durch den Backupverlauf zu scrollen
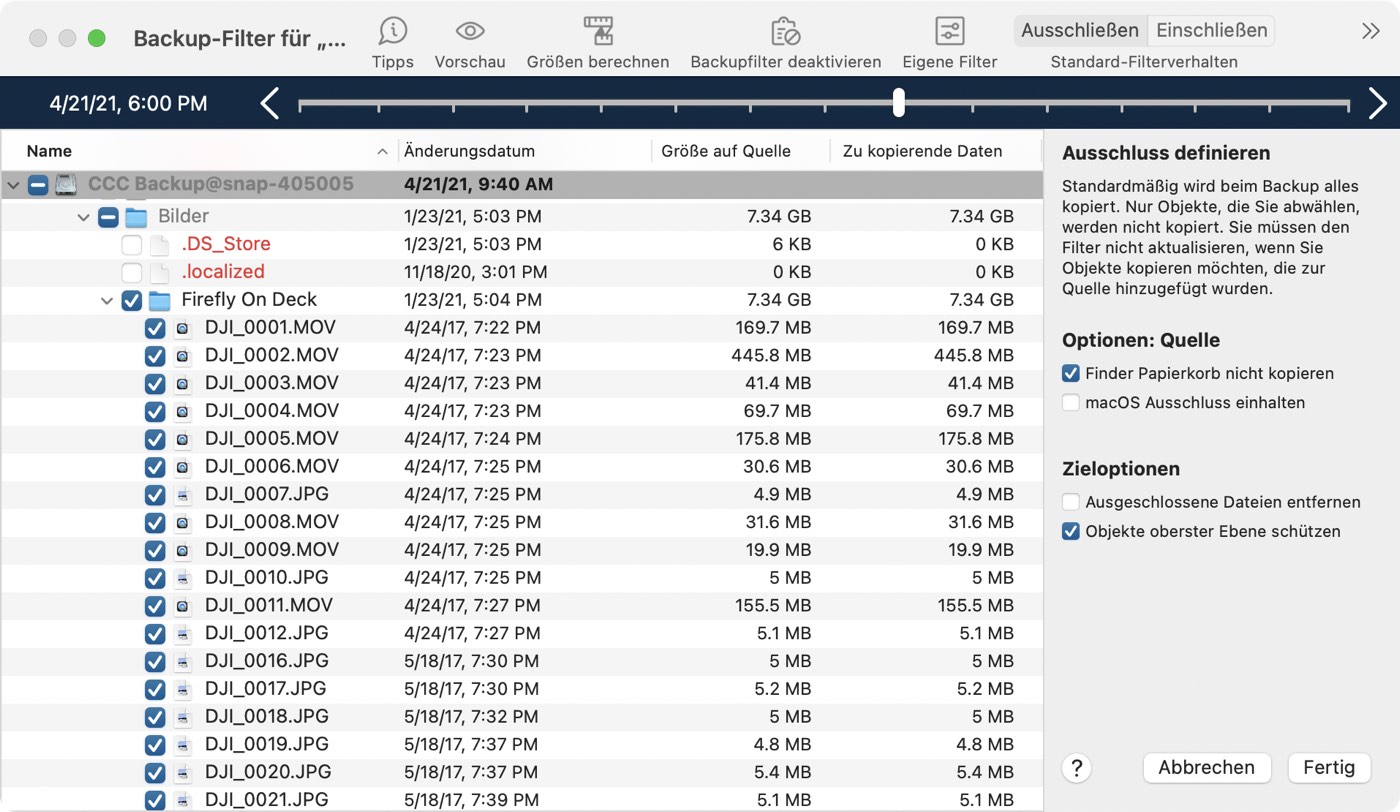
Weitere Details zum Wiederherstellen aus einem Backup, einschließlich eines Tutorial-Videos, finden Sie in diesem Bereich der CCC Dokumentation: Wiederherstellen einer alten Version eines Backups
Sichern auf ein Netzwerkvolume
Beim Erstellen eines Backups auf einem Netzwerkvolume erzeugt Time Machine ein Disk Image für das Backup. Auch CCC können Sie natürlich so konfigurieren, dass Sie ein Backup in ein Disk Image auf einem NAS-Volume erstellen. Wählen Sie dafür „Neues Disk Image …“ in der Zielauswahl von CCC.
Allerdings empfehlen wir diese Vorgehensweise nicht. Tatsächlich raten wir explizit davon ab. Disk Images auf NAS-Laufwerken sind sehr empfindlich bei Verlust der Netzwerkverbindung. Dies kann schnell zu Korruption des Disk Images führen. Das wird auch bei Time Machine Backups beobachtet – es gibt zahlreiche Berichte über „Mein (Time Machine) Backup ist korrupt und muss neu erstellt werden“ im Internet. Die meisten dieser Fälle sind wohl auf korrupte Disk Images zurückzuführen.
Sie können ein NAS-Volume oder einen darauf befindlichen Ordner als Ziel für einen CCC-Backupplan auswählen. Wir bieten diese „Direct-to-NAS“ Funktion insbesondere als Alternative zur unflexiblen Handhabung mit Time Machine an. Trotzdem empfehlen wir, Backups auf NAS-Volumes nur als sekundäre Option für eine Auswahl Ihrer wichtigsten Dateien zu nutzen. Für mostmöglichst zuverlässige Hauptbackups und mehr Flexibilität bei den Optionen empfehlen wir den Einsatz einer USB- oder Thunderbolt-Festplatte zum Erstellen eines Backups auf eine lokal verbundene Festplatte. Lokale Bakcups sind einfacher, schneller, kompatibel mit dem Migrationsassistenten und bieten Dateiversionierung über Schnappschüsse.
