Time Machine offre un backup veramente basilare con pochissime opzioni di personalizzazione, quindi è facile impostare CCC per imitare "un backup di Time Machine".
Seleziona "Macintosh HD" come origine
Per default, Time Machine fa il backup del disco "Macintosh HD". Fai clic sul selettore Origine di CCC e seleziona Macintosh HD come origine per l'operazione di backup.
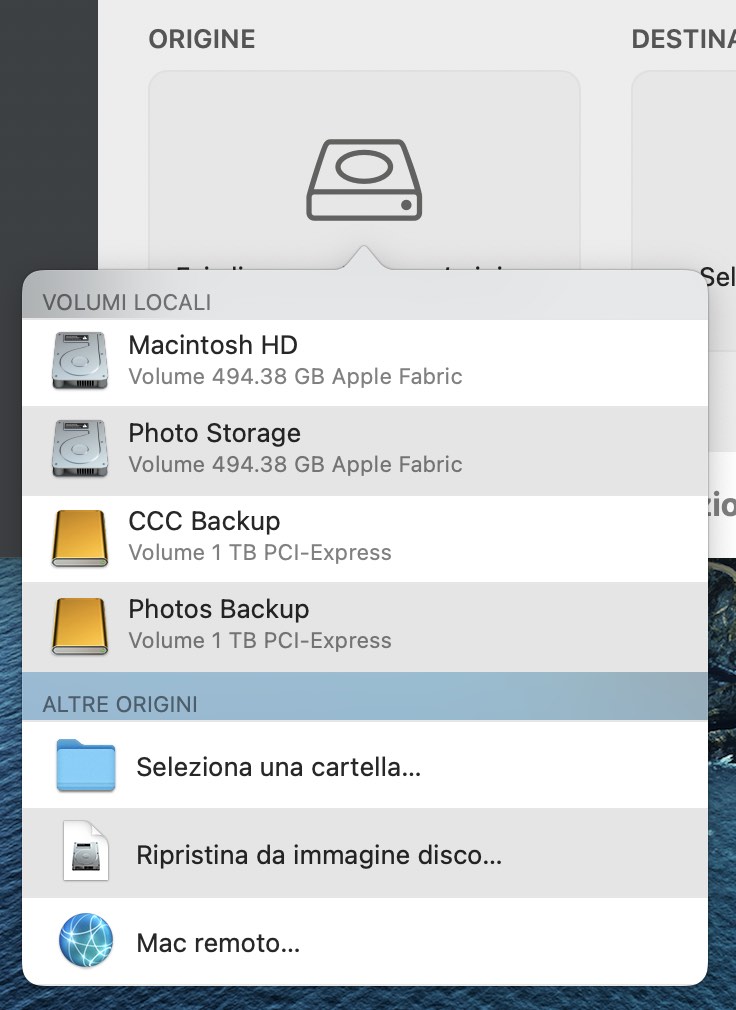
Seleziona il tuo disco di backup come destinazione
La configurazione più comune di Time Machine consiste nell'eseguire il backup su un disco esterno collegato al Mac. In CCC basta selezionare quel disco come destinazione.

Posso usare il disco di backup di Time Machine per i backup di CCC?
CCC e Time Machine non possono condividere un volume di backup, ma i backup possono risiedere sullo stesso disco. Se selezioni un volume di backup Time Machine come destinazione della tua operazione, CCC creerà automaticamente un nuovo volume su quel disco. Per sostituire completamente Time Machine con CCC, seleziona il volume di backup di Time Machine in Utility Disco, quindi fai clic sul pulsante "-" nella barra strumenti per rimuovere quel volume. Per opzioni di configurazione aggiuntive per il tuo disco di backup, vedi questa sezione della documentazione id CCC: Voglio fare il backup di più Mac o volumi di origine sullo stesso disco rigido
Imposta "Automazione" in modo che venga eseguito ogni ora
Time Machine richiede che il backup venga eseguito ogni ora o manualmente, tutto qui. In CCC fai clic nella casella Automazione, quindi seleziona Ogni ora dal menu a comparsa Programmazione base (o qualsiasi altra tempistica che risponda alle tue preferenze).
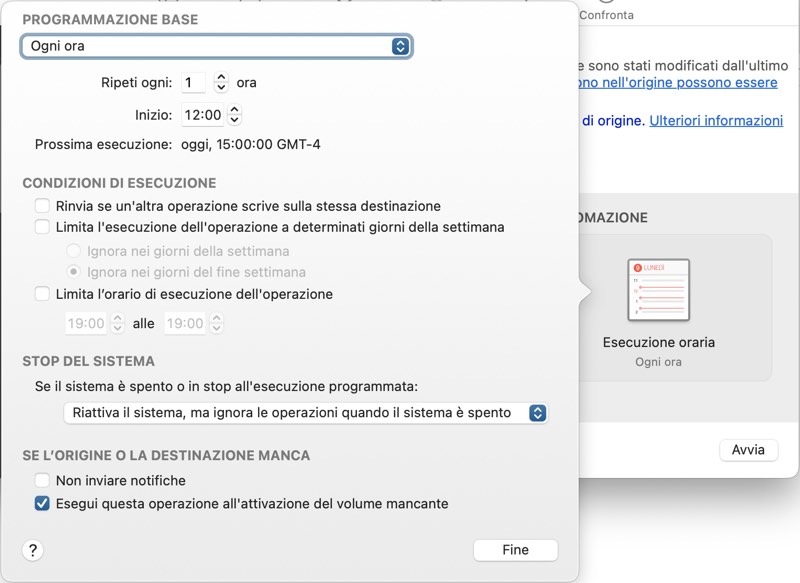
Ecco fatto! Ora hai raggiunto la stessa funzionalità di Time Machine. Ma perché fermarti qui, se CCC può offrirti molte altre funzionalità per migliorare notevolmente la tua strategia di backup. Scopri queste altre funzioni di CCC:
- Controllo dell'integrità dei file nell'origine e nella destinazione, per individuare e prevenire in modo proattivo il "bit rot"
- Apportare aggiornamenti incrementali al backup ancora più velocemente con Aggiornamento rapido
- Vedere la cronologia dettagliata dei backup, segnalazione dettagliata di errore ed elenco delle modifiche apportate in ogni evento del backup
- Confronto di origine e destinazione per vedere le attuali differenze
- Controllo minuzioso di ciò che deve o non deve essere incluso nei backup
- Controllo minuzioso dell'orario di esecuzione delle operazioni di backup
Codificare i backup
Quando imposti un nuovo volume di backup, inizializzalo come "APFS codificato" in Utility Disco.
Se vuoi semplicemente codificare il tuo backup attuale, fai clic destro sul backup nel Finder e seleziona l'opzione Codifica.
Documentazione correlata
- Preparare il disco di destinazione per un backup o un ripristino
- Lavorare con la crittografia FileVault
Icona nella barra dei menu
Time Machine offre un'icona nella barra dei menu che indica lo stato attuale di Time Machine e offre l'opzione "Esegui il backup adesso" o "Entra in Time Machine" (visualizza le istantanee più vecchie dei file). Anche CCC ha un'icona nella barra dei menu con informazioni sullo stato di tutte le operazioni di backup e sulle preferenze di notifica.
Sfogliare la cronologia dei file
Puoi usare la Navigazione istantanee di CCC per sfogliare versioni più vecchie dei tuoi file:
- Fai clic su Ripristina nella barra degli strumenti di CCC
- Fasi clic sul selettore Origine e seleziona il tuo disco di backup come origine
- Fai clic su Filtro operazione in fondo alla finestra
- Seleziona un file, quindi usa i controlli di navigazione per spostarti avanti e indietro nella cronologia dei backup
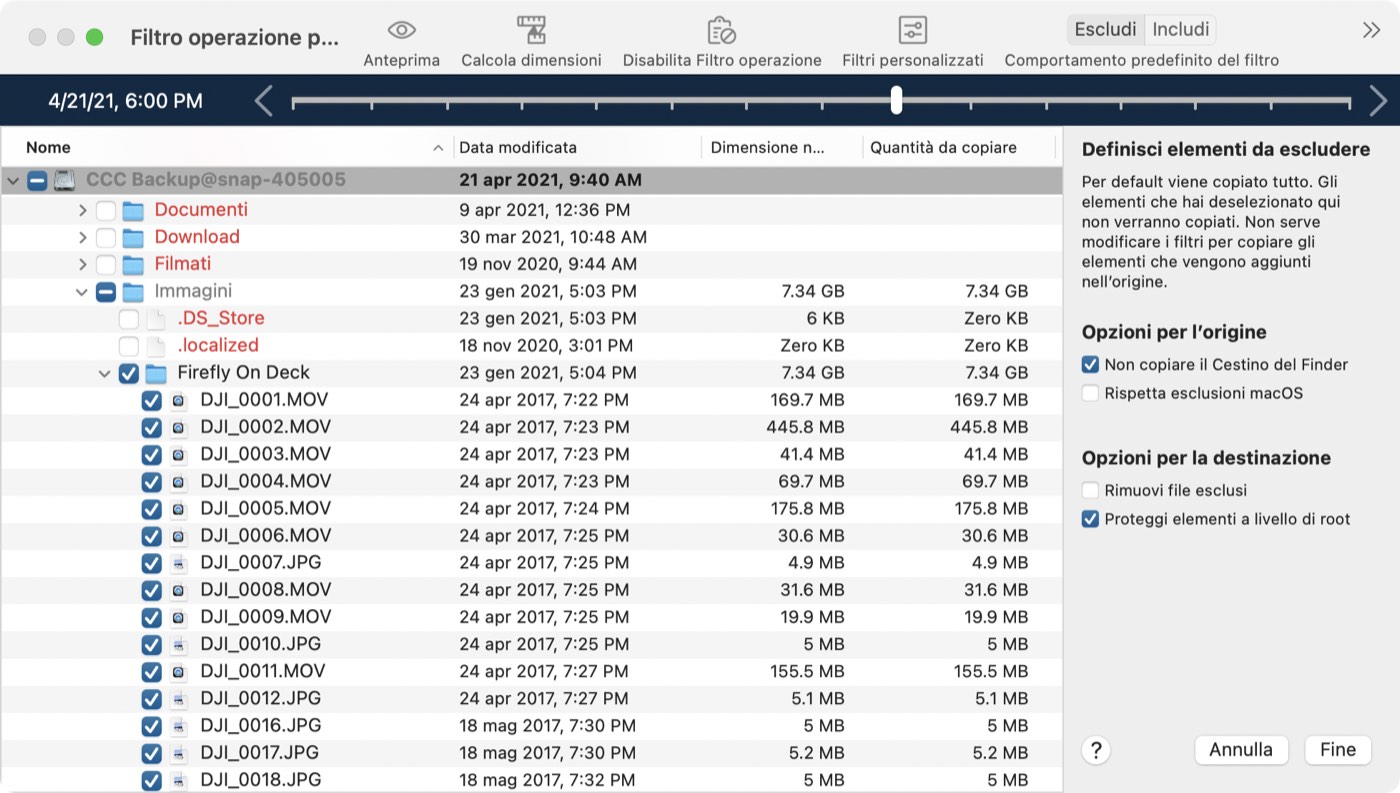
Per ulteriori informazioni sul ripristino da un backup, compresi video tutorial, consulta la seguente sezione della documentazione di CCC: Ripristino di una versione precedente di un backup
Backup su un volume di rete
Quando si fa il backup su un volume di rete, Time Machine esegue il backup in un'immagine disco. Puoi configurare CCC per fare il backup su un'immagine disco di un volume NAS: per configurarlo, seleziona "Nuova immagine disco…" nel selettore Destinazione di CCC.
Ma non lo consigliamo, in effetti, lo sconsigliamo del tutto. Le immagini disco archiviate su NAS sono molto sensibili alla perdita della connessione di rete e questa vulnerabilità può danneggiare l'immagine disco. Lo si vede anche con Time Machine: in rete si trovano innumerevoli segnalazioni di "Il backup (di Time Machine) è danneggiato, deve essere ricreato" e la maggior parte di queste segnalazioni sono riconducibili ai danni dell'immagine disco.
Puoi selezionare un volume NAS o una cartella su un volume NAS come destinazione per un backup di CCC. In particolare presentiamo questa funzionalità specifica per i NAS in alternativa all'inflessibilità di Time Machine. Ma consigliamo anche di utilizzare i backup NAS solo come opzione secondaria per un sottoinsieme dei dati più importanti. Per un backup principale più affidabile e per ottenere maggiori funzionalità per il tuo backup, consigliamo di procurare un disco rigido USB o Thunderbolt e di creare un backup su quel disco collegato localmente. I backup locali sono molto più semplici, veloci e compatibili con Assistente Migrazione e offrono il controllo delle versioni dei file tramite le istantanee.
