Time Machineが提供するバックアップは、ほとんどカスタマイズオプションのない非常に基本的なものなので、“ Time Machineのバックアップ”を模倣するようにCCCを設定するのは簡単です。
"Macintosh HD"をソースとして選択する
デフォルトで、Time Machineは"Macintosh HD"ディスクをバックアップします。 CCCのソースセレクタをクリックして、Macintosh HD をバックアップタスクのソースとして選択してください。
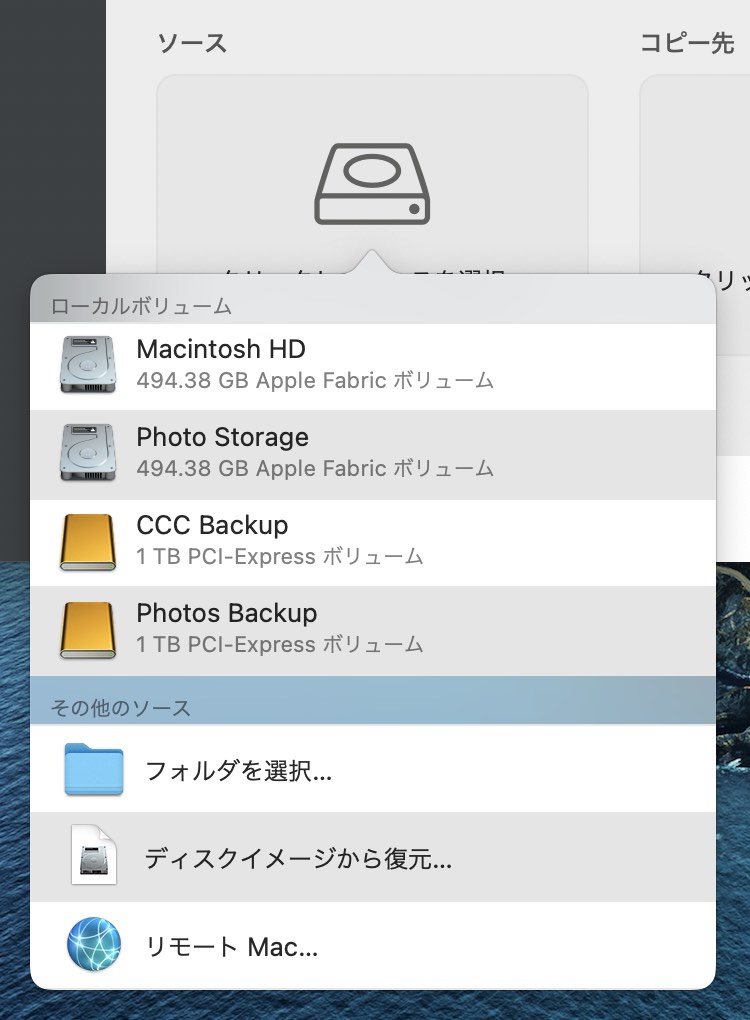
バックアップディスクをコピー先として選択する
最も一般的なTime Machineの設定は、Macに接続されている外部ディスクにバックアップすることです。 CCCで、シンプルにそのドライブをコピー先として選択してください。
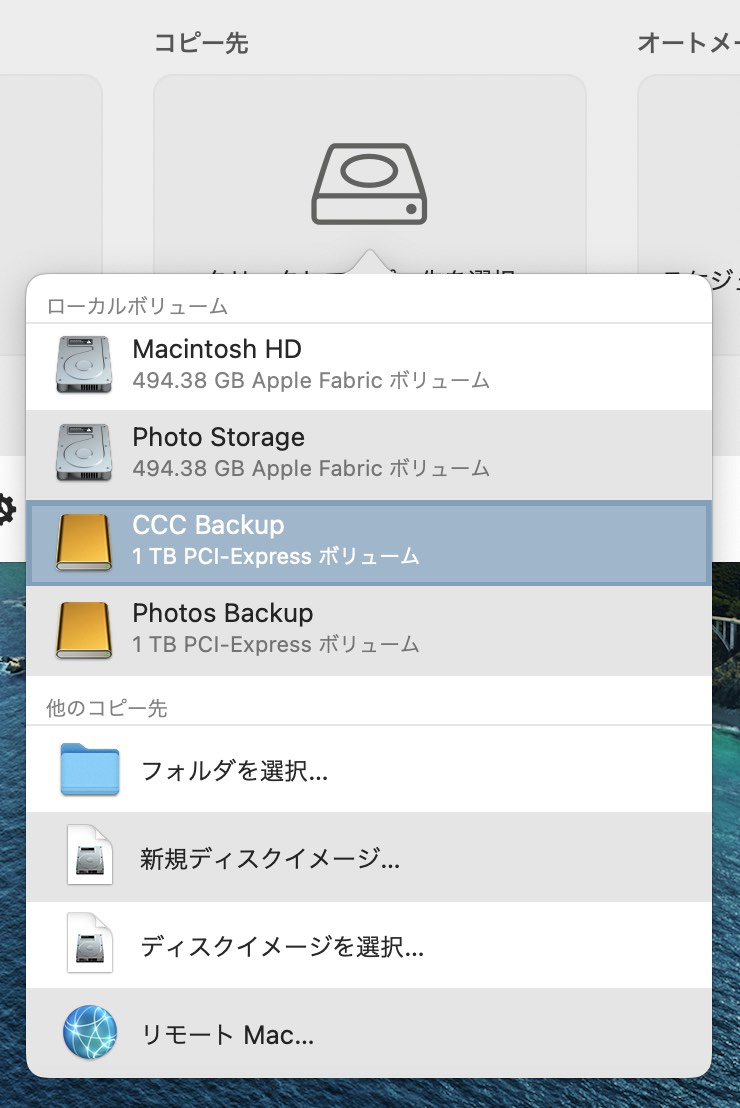
Time MachineバックアップディスクをCCCバックアップに使用できますか?
CCCとTime Machineはバックアップボリュームを共有できませんが、それらのバックアップを同じディスクに入れることはできます。 Time Machineのバックアップボリュームをタスクのコピー先として選択した場合、CCCは自動的にそのディスクに新しいボリュームを作成します。 Time Machineを完全にCCCに置き換えたい場合は、ディスクユーティリティからTime Machineバックアップボリュームを選択して、ツールバーの “-” ボタンをクリックしてそのボリュームを削除してください。 バックアップディスクのその他の設定オプションについては、こちらのCCCドキュメントをご覧ください: 複数のMac、またはソースボリュームを同じハードドライブにバックアップするには
1時間ごとに実行するよう“オートメーション”を設定する
Time Machineではバックアップが1時間ごとに実行されるか、または手動で実行される必要があります。言い換えれば、それしかありません。 CCCで、“オートメーション”ボックスをクリックし、次にスケジュール作成の基準 のポップアップメニューから毎時 (または必要に応じて好きなタイミング) を選択します。
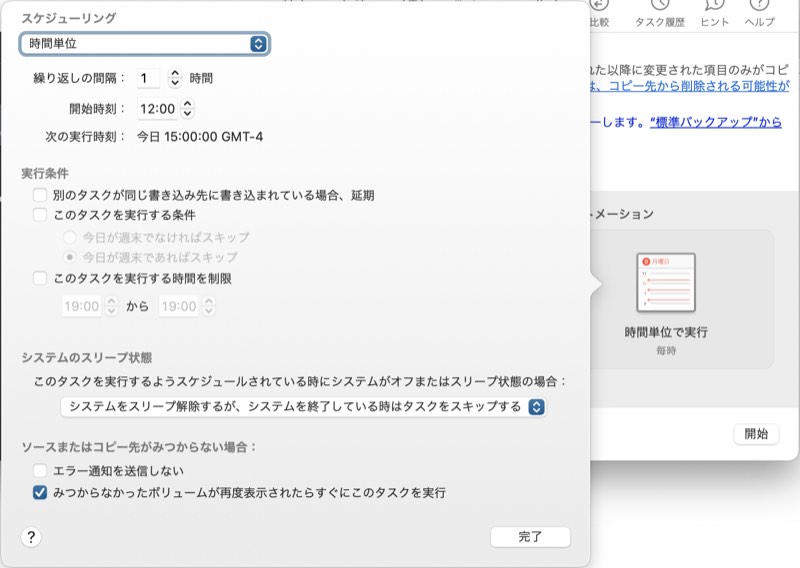
以上! これで、Time Machineの機能がすべてマッチしました。 しかし、ここで終わるのはもったいないことです。CCCにはバックアップ方法を強化する機能が他にもたくさんあります。 CCCのその他の機能を紹介しましょう:
- ソースおよびコピー先でファイルの整合性を確認 — ビット情報の腐敗 (bit rot) を前もって検出して阻止する対策を打てます
- クイックアップデートを使ってさらに速くバックアップに増分アップデートを作成できます
- 詳細なバックアップ履歴、詳細なエラーの報告、およびそれぞれのタスクイベントに加えられた変更内容のリストを確認できます
- ソースとコピー先を比較して、現在の相違点を確認できます
- バックアップに含めるものと、含めないものを細かくコントロールできます
- いつバックアップタスクを実行するかを細かくコントロールできます
バックアップを暗号化するには
新しいバックアップボリュームを設定している場合、ディスクユーティリティでそれを“ APFS暗号化”として消去してください。
単純に現在のバックアップを暗号化したい場合は、Finderでそれを右クリックして、暗号化のオプションを選択してください。
関連ドキュメント
メニューバーアイコン
Time Machineには、Time Machineの現在の状況を示すメニューバーアイコンがあります。また、バックアップを手動で実行するか、または“Time Machineに入る” (ファイルの古いスナップショットを表示) のオプションがあります。 CCCにもメニューバーアイコンがあり、すべてのバックアップタスクと通知設定に関する状況を表示しています。
ファイル履歴を閲覧する
CCCの“スナップショットの操作”を使うと、ファイルの古いバージョンをブラウズできます:
- CCCのツールバーから 復元 をクリックします
- ソース セレクタをクリックして、バックアップディスクをソースとして選択します
- ウインドウの一番下の タスクフィルタ をクリックします
- ファイルを選択したら、操作コントローラを使って、バックアップ履歴を前後に移動してください
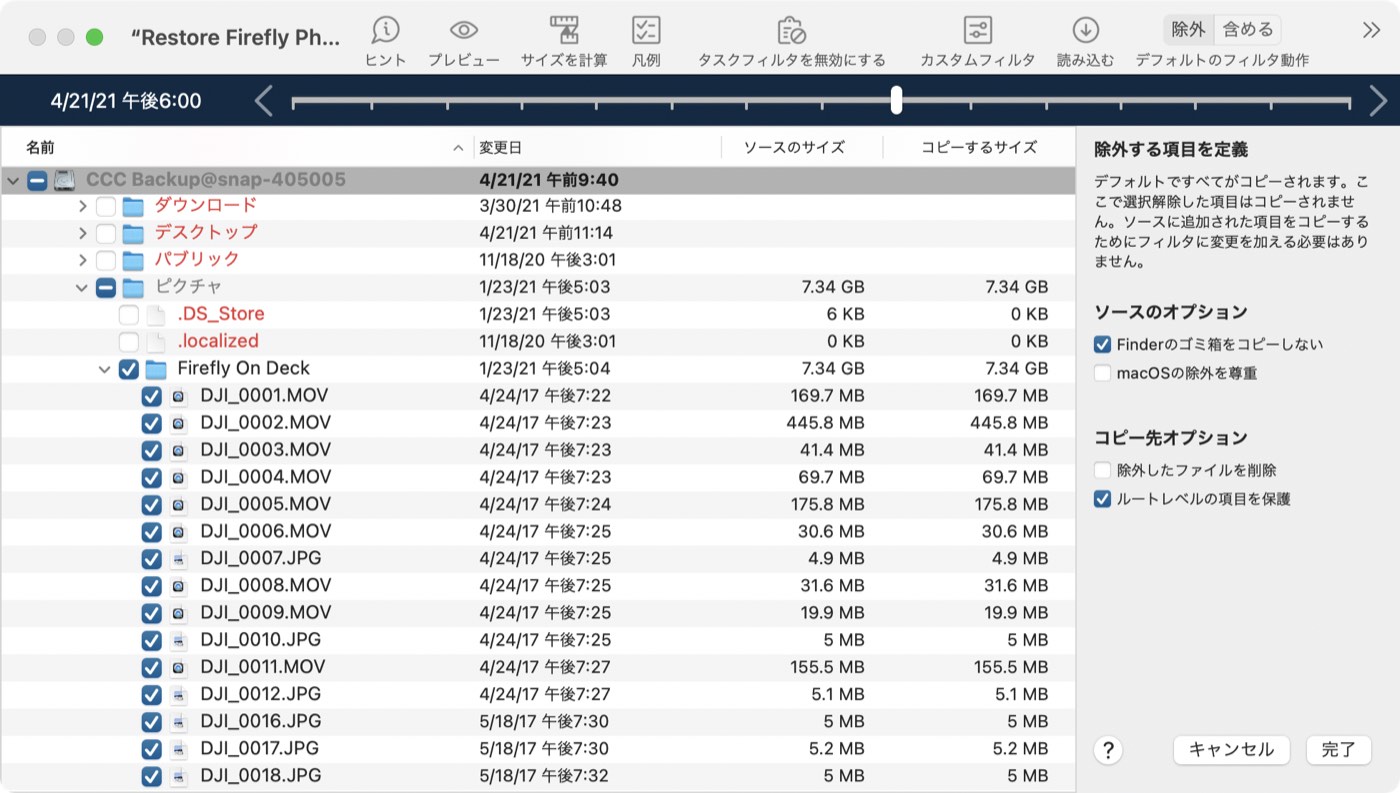
バックアップからの復元に関するその他の詳細は以下のCCCドキュメントをご覧ください(チュートリアルビデオを含む): 古いバージョンのバックアップを復元するには
ネットワークボリュームにバックアップするには
Time Machineは、ネットワークボリュームにバックアップを作成する際、ディスクイメージにバックアップします。 もちろんNASボリュームのディスクイメージにバックアップするようCCCを設定することも可能です。その場合、CCCのコピー先セレクタで“新規ディスクイメージ…”を選択して、それを設定してください。
しかし、この方法は推奨しません。むしろ、使用しないことをお勧めします。 NASホスト型のディスクイメージは、ネットワークの接続ロスに非常に敏感で、その虚弱性はいずれディスクイメージの破損につながります。 これはTime Machineにも見られます。“ (Time Machineの) バックアップが壊れて、再度作成する必要がある”という報告はインターネット上に数えきれないほどあり、そのほとんどはディスクイメージの破損が原因です。
NASボリューム、またはNASボリュームのフォルダをCCCのバックアップタスクのコピー先として選択できます。 Time Machineの柔軟性の無さとは対照的な、この“NASに直接”の機能性を特に提案します。 しかし、最も重要なデータのサブセットの二次的なオプションとしてのみNASバックアップを使用することもお勧めします。 最も信頼性のある主要なバックアップには、また、バックアップからのより高い機能性のためには、USBまたはThunderboltのハードドライブを入手 して、ローカルに接続したそのディスクにバックアップを作成することを推奨します。 ローカルバックアップはずっとシンプルで、高速で、移行アシスタントと互換性があるうえ、スナップショットからファイルのバージョン管理も可能です。
