Met Time Machine kunt u alleen standaardreservekopieën maken en heeft u maar enkele opties, waardoor u CCC eenvoudig kunt instellen om 'een Time Machine-reservekopie' na te bootsen.
Kies 'Macintosh HD' als bron
Standaard maakt Time Machine reservekopieën van de schijf 'Macintosh HD'. Klik op de bronkiezer van CCC en kies Macintosh HD als bron voor uw reservekopietaak.
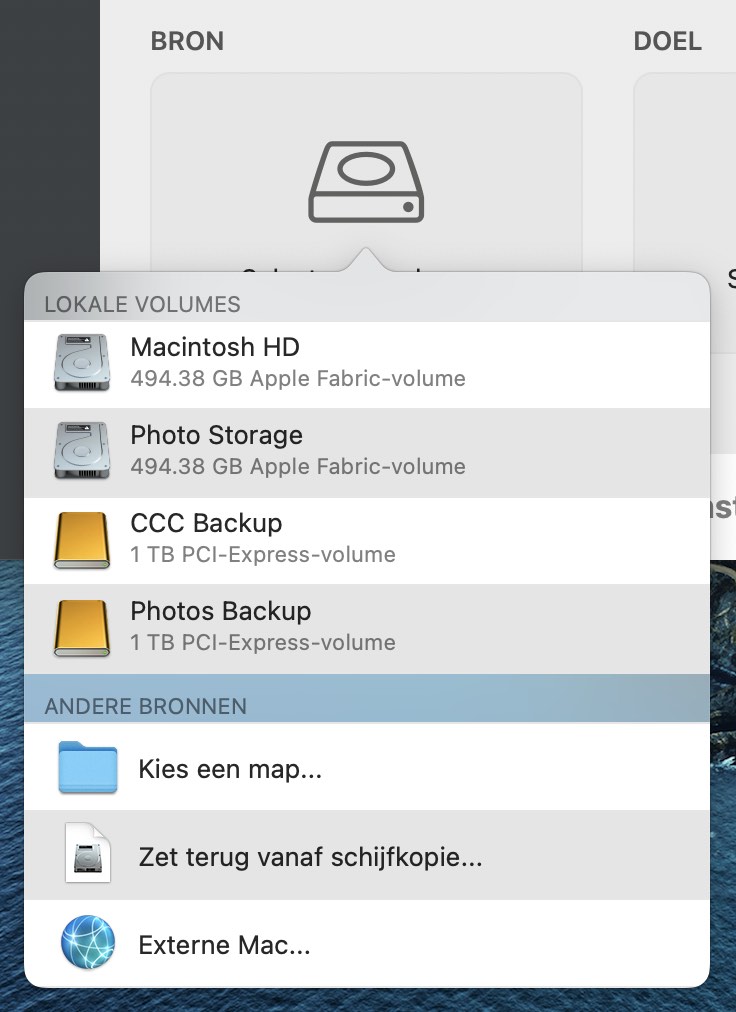
Kies de reservekopieschijf als doel
Bij de meest gebruikte Time Machine-configuratie worden reservekopieën gemaakt op een externe schijf die op de Mac is aangesloten. In CCC selecteert u gewoon die schijf als uw doel.
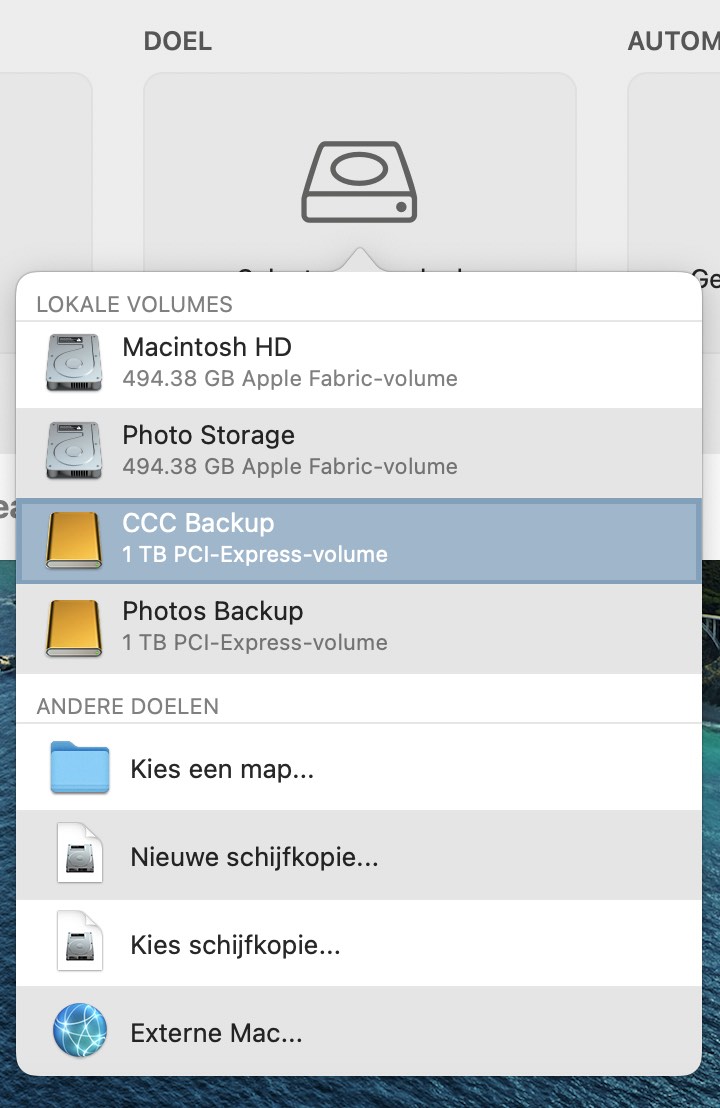
Mag ik mijn Time Machine-reservekopieschijf gebruiken voor mijn CCC-reservekopieën?
CCC en Time Machine kunnen geen reservekopievolume delen, maar de reservekopieën kunnen wel op dezelfde schijf worden gemaakt. Als u een Time Machine-reservekopievolume selecteert als doel voor uw taak, maakt CCC automatisch een nieuw volume op die schijf. In het geval dat u Time Machine volledig wilt vervangen door CCC, kunt u het Time Machine-reservekopievolume selecteren in Schijfhulpprogramma en op de knop '-' in de knoppenbalk klikken om dat volume te verwijderen. Voor meer configuratieopties voor de reservekopieschijf leest u dit onderdeel van de CCC-documentatie: Ik wil een reservekopie van meerdere Macs of bronvolumes maken op dezelfde harde schijf
Stel 'Automatisering' zo in dat de taak elk uur wordt gestart
Bij Time Machine moet de reservekopie elk uur, of handmatig, worden uitgevoerd. Zo simpel is het. In CCC klikt u gewoon op het vak 'Automatisering' en kiest u Elk uur in het venstermenu Basisopties voor het schema (of een andere frequentie die u liever heeft).

Klaar! U heeft nu alle functies van Time Machine overgenomen. Maar waarom zou u het daar bij laten als CCC nog heel wat andere functies heeft die uw strategie voor reservekopieën aanzienlijk kan verbeteren? Kijk ook eens naar deze andere functies van CCC:
- Controleer de integriteit van bestanden op de bron en het doel: detecteer en belet 'bitrot' proactief
- Gebruik 'Snelle update' om uw reservekopie nog sneller incrementeel bij te werken
- Bekijk de gedetailleerde reservekopiegeschiedenis en foutrapportage en een lijst met gemaakte wijzigingen voor elke taakactiviteit
- Vergelijk de bron met het doel om de huidige verschillen te zien
- Beheer tot in het kleinste detail wat u wel en niet wilt opnemen in uw reservekopieën
- Stel precies in wanneer u de reservekopietaken wilt uitvoeren
Reservekopieën versleutelen
Als u een nieuw reservekopievolume configureert, moet u het wissen als 'APFS versleuteld' in Schijfhulpprogramma.
In het geval dat u de huidige reservekopie gewoon wilt versleutelen, klikt u rechts op de reservekopie in de Finder en kiest u de optie Versleutel.
Gerelateerde documentatie
Symbool in menubalk
Time Machine heeft een symbool in de menubalk waarmee u de huidige status van Time Machine ziet en de optie krijgt om de reservekopie handmatig te starten of om Time Machine te activeren (oudere momentopnamen van bestanden bekijken). CCC heeft ook een symbool in de menubalk waarmee u informatie over de status van al uw reservekopietaken en berichtvoorkeuren krijgt.
Bladeren door bestandsgeschiedenis
U kunt de CCC-browser voor momentopnamen gebruiken om oudere versies van uw bestanden te zoeken:
- Klik op Zet terug in de knoppenbalk van CCC.
- Klik op de Bronkiezer en kies de reservekopieschijf als bron.
- Klik op Taakfilter onder in het venster.
- Selecteer een bestand en gebruik dan de besturingselementen om vooruit en achteruit door de reservekopiegeschiedenis te browsen.
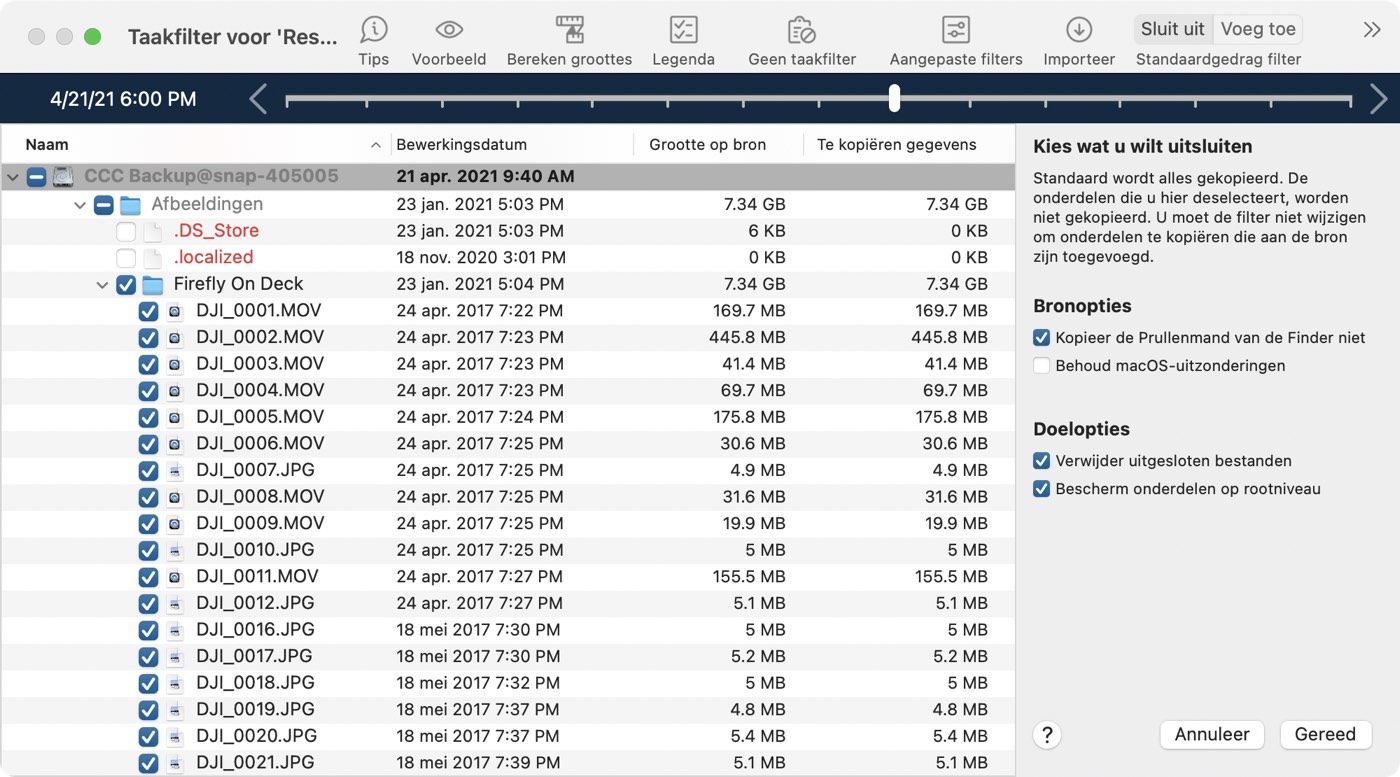
Voor meer informatie over het terugzetten vanaf een reservekopie, inclusief tutorials, leest u dit onderdeel van de CCC-documentatie: Een oudere versie van een reservekopie terugzetten
Een reservekopie maken op een netwerkvolume
Bij het maken van een reservekopie op een netwerkvolume maakt Time Machine de reservekopie naar een schijfkopie. U kunt CCC ook configureren om een reservekopie naar een schijfkopie op een NAS-volume te maken: kies gewoon 'Nieuwe schijfkopie…' in de Doelkiezer van CCC om dat te doen.
Toch bevelen we dat niet aan. Meer zelfs, we raden het ten zeerste af. Schijfkopieën op een NAS zijn heel gevoelig voor verbroken netwerkverbindingen en dat kan uiteindelijk leiden tot de beschadiging van die schijfkopieën. U ziet dit ook bij Time Machine. Op het internet zijn er talloze meldingen van 'De (Time Machine) reservekopie is beschadigd en moet opnieuw worden gemaakt'. Vaak gaat het dan om beschadigde schijfkopieën.
U kunt een NAS-volume, of een map op een NAS-volume, selecteren als doel voor een CCC-reservekopietaak. We bieden deze rechtstreeks-naar-NAS-functionaliteit specifiek aan, in tegenstelling tot de inflexibele Time Machine. Maar we raden ook aan dat u NAS-reservekopieën alleen gebruikt als tweede optie voor een deel van uw belangrijkste gegevens. Voor de meest betrouwbare primaire reservekopie, en ook voor meer functionaliteit van uw reservekopie, doet u er goed aan om een harde schijf met een USB- of Thunderbolt-interface te gebruiken en een reservekopie op die lokaal aangesloten schijf te maken. Lokale reservekopieën zijn niet alleen veel eenvoudiger en sneller, maar zijn ook compatibel met Migratie-assistent en bieden bestandsversiebeheer via momentopnamen.
