Time Machine offre des fonctionnalités de sauvegarde très basiques, avec très peu d'options de personnalisation. Vous pouvez donc facilement configurer CCC pour « imiter » une sauvegarde Time Machine.
Choisissez Macintosh HD comme source
Par défaut, Time Machine sauvegarde votre disque Macintosh HD. Cliquez sur le sélecteur de source de CCC et choisissez Macintosh HD comme source de la tâche de sauvegarde.
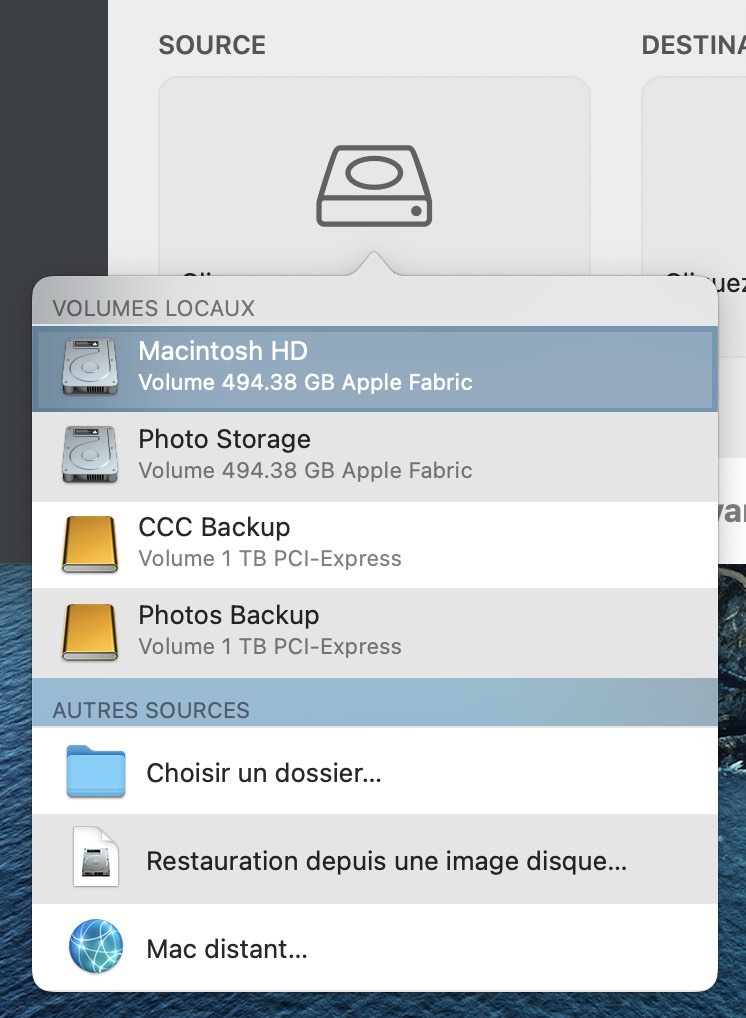
Choisissez votre disque de sauvegarde comme destination
La configuration la plus courante de Time Machine consiste à sauvegarder les données sur un disque externe connecté à votre Mac. Dans CCC, il suffit de sélectionner ce disque comme destination.
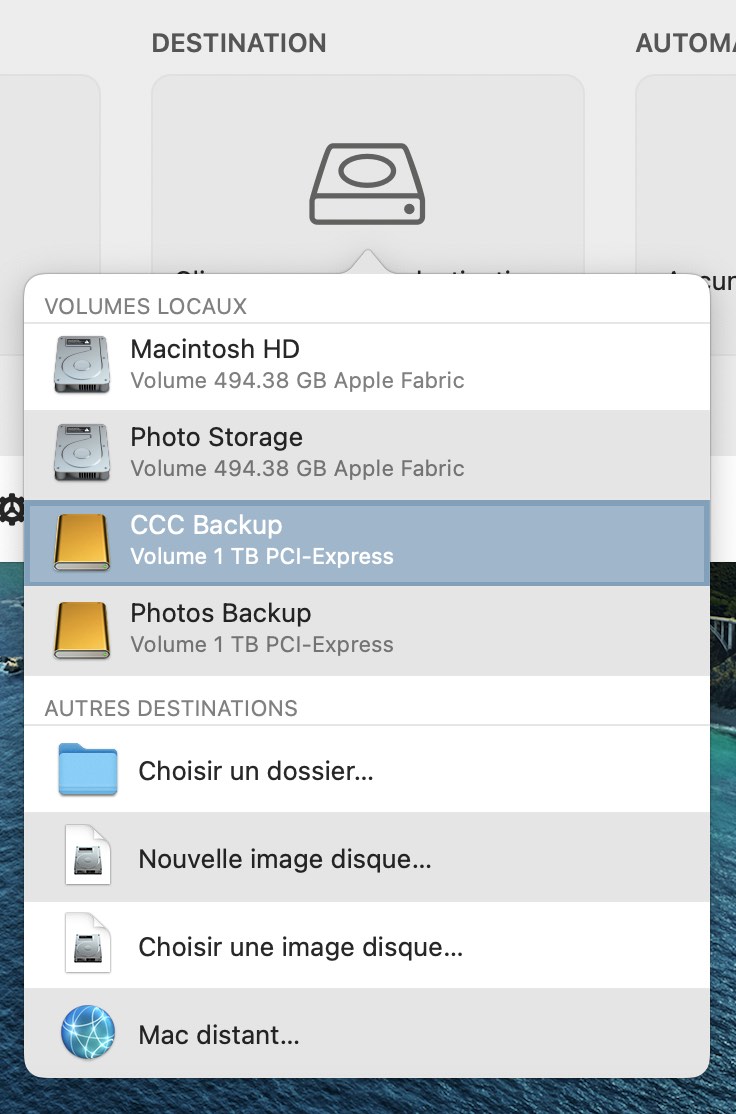
Puis-je utiliser mon disque de sauvegarde Time Machine pour stocker mes sauvegardes CCC ?
CCC et Time Machine ne peuvent pas partager un volume de sauvegarde, mais les sauvegardes peuvent être stockées sur le même disque. Si vous sélectionnez un volume de sauvegarde Time Machine comme destination de votre tâche, CCC créera automatiquement un nouveau volume sur ce disque. Si vous souhaitez remplacer entièrement Time Machine par CCC, vous pouvez sélectionner le volume de sauvegarde Time Machine dans Utilitaire de disque, puis cliquer sur le bouton « - » de la barre d'outils pour supprimer ce volume. Pour découvrir d'autres options de configuration applicables à votre disque de sauvegarde, consultez cette section de la documentation de CCC : Je souhaite sauvegarder plusieurs Mac ou volumes source sur le même disque dur.
Optez pour une exécution à chaque heure dans « Automatisation »
Time Machine exige que votre sauvegarde soit exécutée toutes les heures ou manuellement. Vous n'avez pas de troisième solution. Dans CCC, cliquez sur la case Automatisation, puis choisissez Chaque heure (ou toute autre fréquence qui vous convient) dans le menu déroulant Modalités de programmation.

Le reste est automatique. Vous avez maintenant reproduit à l'identique une sauvegarde Time Machine. Mais pourquoi s'arrêter en si bon chemin ? CCC offre une multitude de fonctionnalités supplémentaires pour améliorer considérablement votre stratégie de sauvegarde. Découvrez ces autres fonctionnalités CCC :
- Vérification de l'intégrité des fichiers sur la source et la destination : détection proactive et prévention des problèmes de bits endommagés
- Effectuer des mises à jour incrémentielles de votre sauvegarde encore plus rapidement grâce à la mise à jour rapide
- Consulter l'historique détaillé des sauvegardes, les rapports d'erreur détaillés et la liste des modifications apportées à chaque événement de tâche
- Comparer la source et la destination pour voir les différences actuelles
- Contrôler avec précision quels éléments doivent être inclus dans vos sauvegardes et lesquels ne doivent pas l'être
- Contrôler avec précision les modalités d'exécution de vos tâches de sauvegarde
Chiffrement des sauvegardes
Si vous configurez un nouveau volume de sauvegarde, effacez-le au format « APFS chiffré » dans Utilitaire de disque.
Si vous souhaitez simplement chiffrer votre sauvegarde actuelle, faites un clic droit dessus dans le Finder et choisissez l'option Chiffrer.
Documentation associée
- Préparation de votre disque de destination pour une sauvegarde ou une restauration
- Utiliser le chiffrement FileVault
Icône de la barre des menus
Time Machine affiche une icône dans la barre des menus. Elle permet de voir l'état actuel de Time Machine, d'exécuter manuellement la sauvegarde et « d'entrer » dans Time Machine (pour afficher les anciens instantanés des fichiers). CCC affiche également une icône dans la barre des menus. Elle donne des informations sur l'état de vos tâches de sauvegarde et vos préférences de notification.
Affichage de votre historique de fichiers
Vous pouvez utiliser l'explorateur d'instantanés de CCC pour parcourir les anciennes versions de vos fichiers :
- Cliquez sur Restaurer dans la barre d'outils de CCC.
- Cliquez sur le sélecteur Source et choisissez votre disque de sauvegarde comme source.
- Cliquez sur Filtre de tâche en bas de la fenêtre.
- Sélectionnez un fichier, puis utilisez les commandes de navigation pour aller vers l'avant ou l'arrière dans votre historique de sauvegarde.

Pour en savoir plus sur la restauration à partir d'une sauvegarde, et accéder notamment à des tutoriels vidéo, consultez cette section de la documentation de CCC : Restauration d'une ancienne version d'une sauvegarde.
Sauvegarde sur un volume réseau
Lors de la sauvegarde sur un volume réseau, Time Machine sauvegarde les données dans une image disque. Vous pourriez également configurer CCC de façon à sauvegarder les données sur une image disque stockée sur un volume NAS, en choisissant « Nouvelle image disque… » dans le sélecteur de destination de CCC.
Nous vous déconseillons cependant de le faire. Les images disque stockées sur un NAS sont très sensibles à la perte de connectivité réseau, et cette fragilité finit par endommager l'image disque. Le problème est le même pour Time Machine : sur le Web, de nombreux utilisateurs signalent des problèmes de sauvegarde Time Machine endommagée qui doit souvent être recréée. Dans la plupart des cas, le problème est dû à une image disque endommagée.
Vous pouvez sélectionner un volume NAS ou un dossier stocké sur un volume NAS comme destination d'une tâche de sauvegarde CCC. Nous mettons en avant cette fonctionnalité de sauvegarde directe sur le NAS, par opposition au manque de flexibilité de Time Machine. Nous vous recommandons également d'utiliser les sauvegardes sur NAS uniquement à titre secondaire, pour un sous-ensemble de vos données importantes. Pour les sauvegardes principales nécessitant le plus de fiabilité possible, et pour profiter de plus de fonctionnalités de sauvegarde, nous vous recommandons de vous procurer un disque dur USB ou Thunderbolt, et de créer une sauvegarde sur ce disque connecté en local. Les sauvegardes locales sont beaucoup plus simples et plus rapides, compatibles avec l'Assistant migration, et gèrent en plus les versions multiples d'un même fichier, grâce aux instantanés.
